


在使用Win7系统时,有些用户可能会遇到部分软件出现乱码的问题。这种情况下,软件界面上的文字或者特定语言的字符可能会显示为乱码,给用户带来不便。如果您也遇到了这个问题,并且想知道如何解决Windows 7系统中软件乱码的情况,请继续阅读本文。我们将为您介绍一些可能的解决方法。
方法一、
1、首先从开始菜单里面打开“控制面板”。
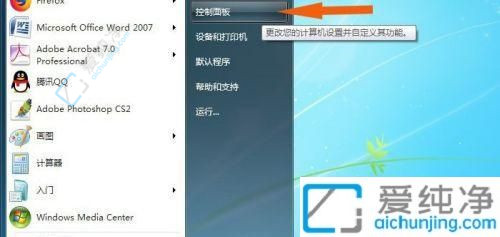
2、在控制面板窗口中,将右上角的查看方式修改为小图标,再选择“区域和语言”。
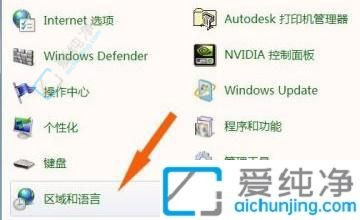
3、在弹出的窗口中点击“管理”选项卡。
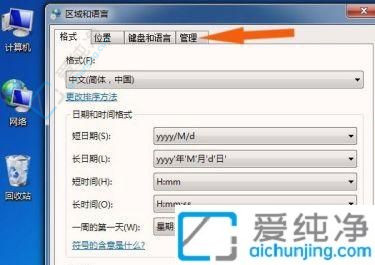
4、在管理窗口中选择“更改系统区域设置”。

5、在区域和语音设置界面中,点击当前系统区域设置。
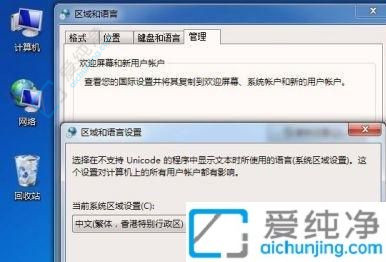
6、更改为简体中文即可。

方法二、
1、同样是在打开的控制面板中,选择“字体”选项。
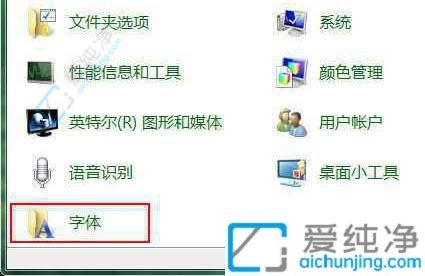
2、点击左上方的“字体设置”。
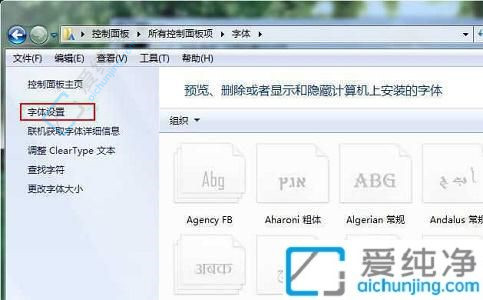
3、选择“还原默认字体设置”,再点击“确定”即可。
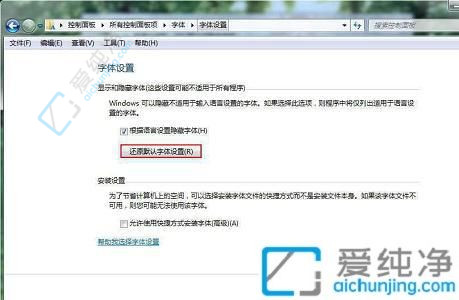
通过本文的介绍,相信您已经了解了在Windows 7操作系统中解决软件乱码的一些常见方法。无论是通过更改系统区域和语言选项、安装相应的语言包还是调整字体设置,都可以帮助您解决软件乱码的问题。
| 留言与评论(共有 条评论) |