


Win10系统默认情况下会根据一定的时间不活动自动进入待机或休眠状态,以帮助节省能源。然而,有时候用户可能希望计算机保持常开状态,以便能够随时使用。在本文中,我们将向您介绍如何在Windows 10系统中设置计算机不待机的方法。无论是为了避免频繁唤醒计算机,还是出于其他需求,我们将提供详细的步骤和指南,帮助您配置Windows 10,使之在需要时保持常开状态。
具体方法如下:
1、点击任务栏左下角的"开始",选择菜单中的"设置"。
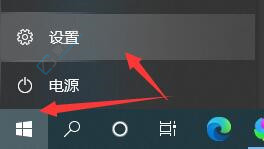
2、进入新的界面后,点击"系统"选项。
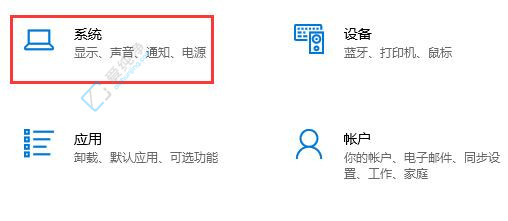
3、随后点击左侧栏的"电源和睡眠"。
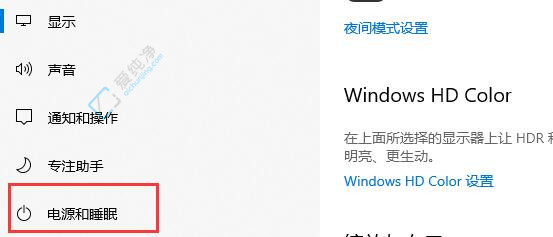
4、接着点击右侧"相关设置"中的"其他电源设置"。
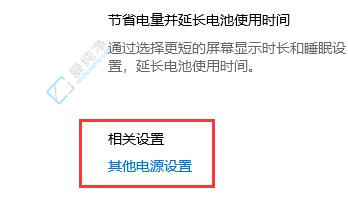
5、然后在左侧栏点击"更改计算机睡眠时间"。
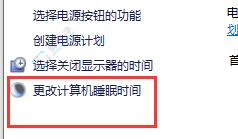
6、最后将"使计算机进入睡眠状态"设置为"从不"即可。
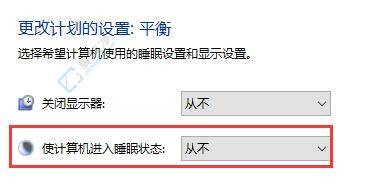
通过本文提供的方法,您应该能够轻松地配置Windows 10系统,使计算机不会自动待机。请注意,保持计算机长时间开启可能会增加能源消耗,因此请谨慎使用,并根据需要进行设置。
| 留言与评论(共有 条评论) |