


Windows 10系统提供了丰富的字体调整选项,允许用户根据自己的偏好和需求来调整字体大小。无论您是想增大字体以改善可读性,还是想减小字体以腾出更多屏幕空间,本文将向您介绍如何在Windows 10系统中轻松地调整字体大小。无论是调整系统字体大小还是特定应用程序的字体大小,我们都将为您提供详细的步骤和指南。
具体方法如下:
1、首先启动计算机,使用鼠标点击底部的起始菜单栏窗口,或者直接按下键盘上的窗口键,如下图所示。

2、接着,在弹出的起始菜单中找到"设置"选项,通常位于最左侧,可以根据计算机的布局自行查找。
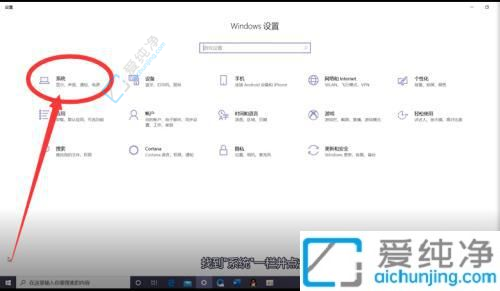
3、点击进入"设置"页面,在页面上找到"系统"一栏,通常位于第一排的位置。
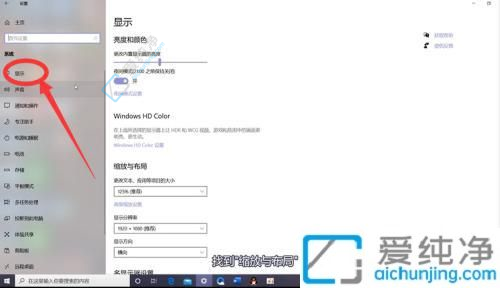
4、最后,在显示页面中,找到"缩放与布局",点击下方的"更改文本、应用等项目的大小",根据个人喜好调整布局比例即可。
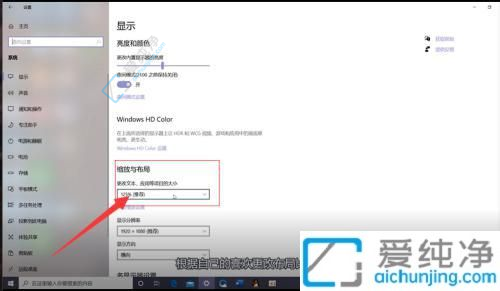
通过以上步骤,您已经学会了如何在Windows 10系统中轻松地调整字体大小,以满足个人需求和提升视觉体验。无论是针对不同应用程序、文件夹还是整体系统,调整字体大小都可以使您的计算机使用更加舒适和高效。
| 留言与评论(共有 条评论) |