


win11系统有一个快速启动功能,开机可以帮助用户快速启动程序,使用户更快的操作程序,但是开启快速启动功能也会占用一定内存,电脑容易出现卡顿等问题,那么如何关闭win11快速启动功能?本文图文讲解win11关闭快速启动功能的方法。
方法一、
1、展开桌面底部任务栏上的搜索图标,输入“控制面板”。
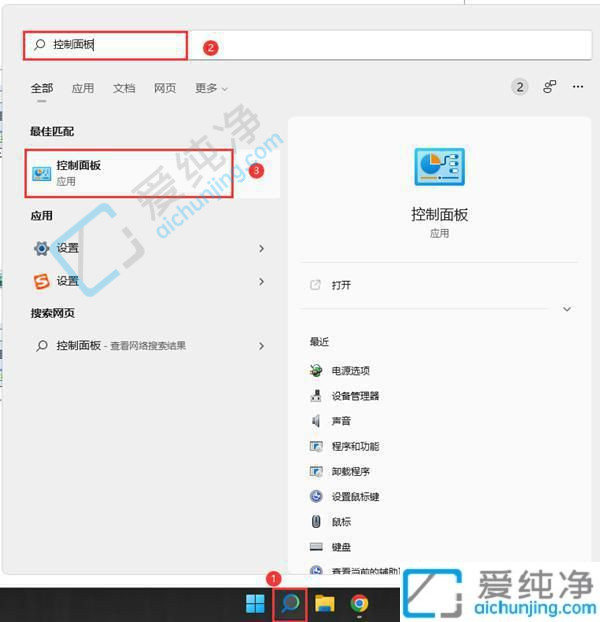
2、进入“硬件和声音”选项,找到并点击“电源选项”。
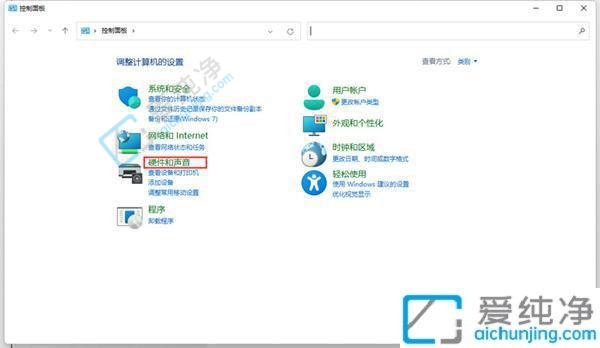
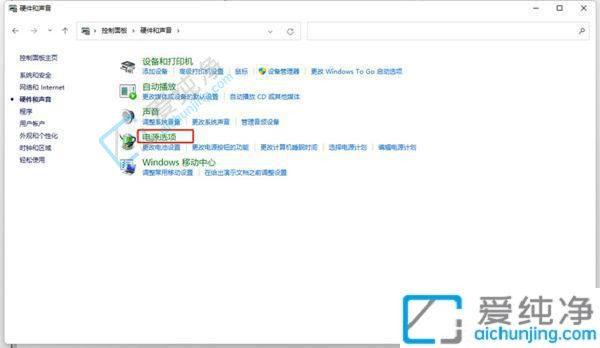
3、开启“选择电源按钮的功能”。
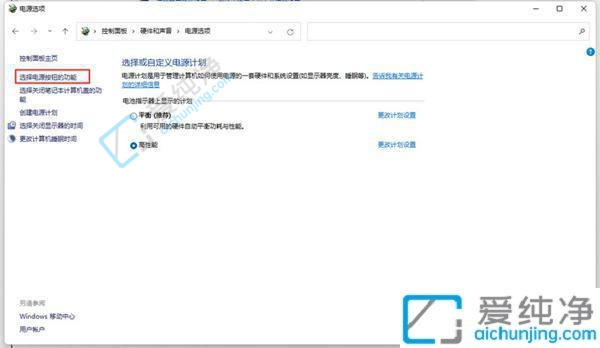
4、点击“更改当前不可用的设置”,取消勾选“快速启动”,保存修改。
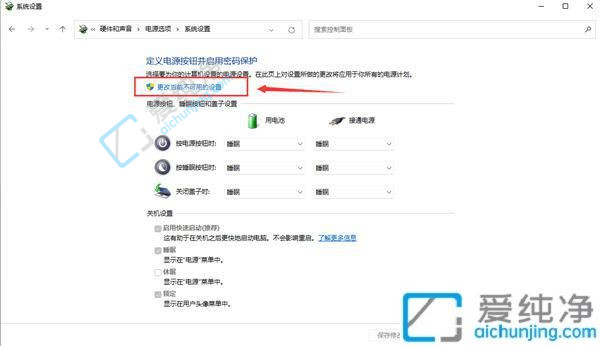
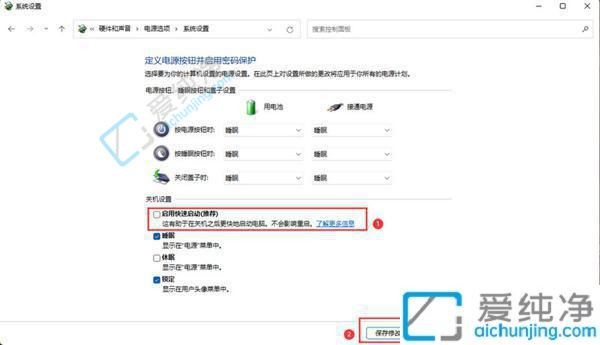
方法二、
1、在Win11开始菜单上右击,选择“Windows终端(管理员)”打开,并输入命令:powercfg /h off,按下回车。
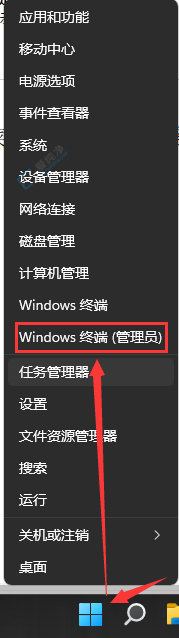
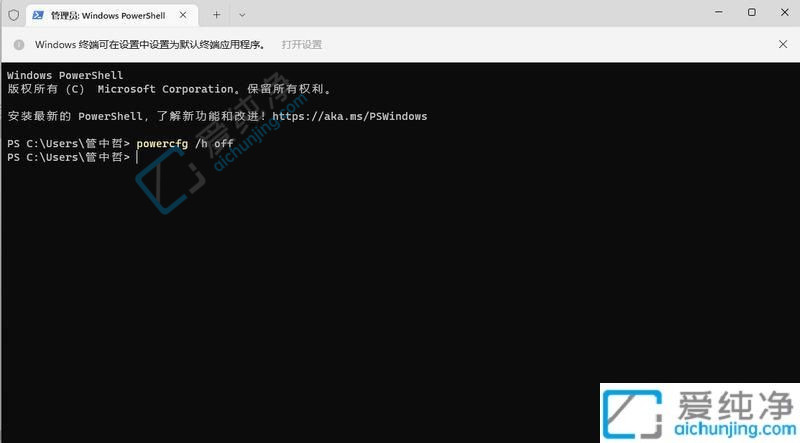
2、如需启用快速启动,将命令中的“off”改为“on”即可。
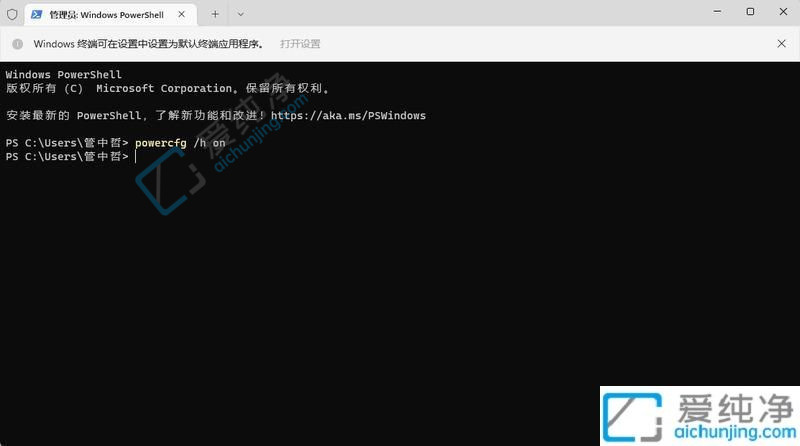
关闭Windows 11的快速启动功能是一个简单而有效的方法,可以为用户提供更稳定、更可靠的计算机使用体验。无论是为了减少系统资源的占用还是为了解决应用程序的兼容性问题,关闭快速启动功能都是一个值得考虑的选择。
| 留言与评论(共有 条评论) |