


在日常使用Windows 11的过程中,我们经常需要在不同的桌面环境之间切换,以提高工作效率和组织任务。通过快速切换桌面,您可以轻松地在不同的工作区之间切换,管理不同的应用程序和任务。在本文中,我们将向您介绍如何在Windows 11上快速切换桌面,以提升您的工作效率和任务管理能力。
方法一:点击任务栏回桌面
1、在电脑上打开任意一个页面。
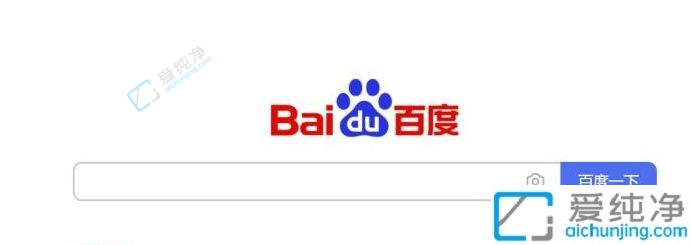
2、将鼠标移至任务栏最右侧,此处将显示一条垂直线。
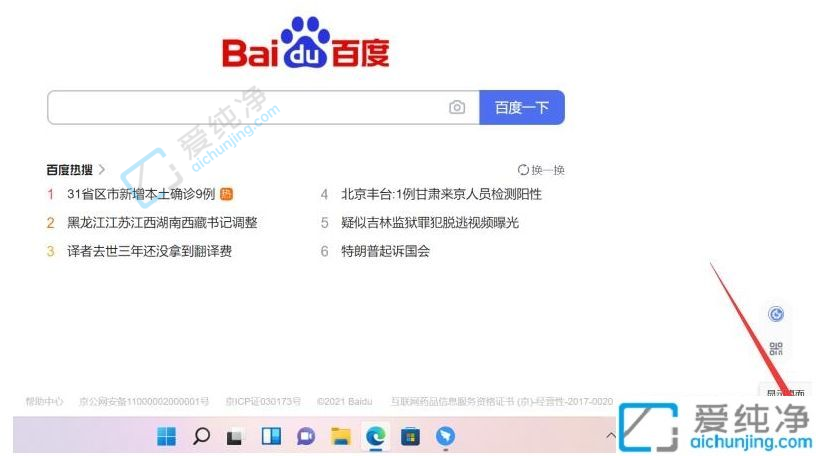
3、点击垂直线即可迅速返回桌面。

方法二:使用快捷键回桌面
1、在电脑上打开任意一个页面。
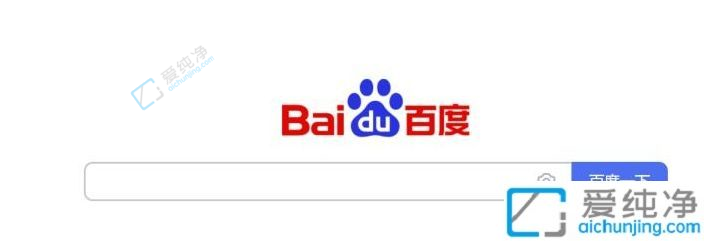
2、在键盘上同时按下“Win+D”快捷键。

3、运用快捷键后即可快速返回桌面。

通过以上的方法,相信您已经学会了如何在Windows 11系统中快速切换桌面。请记住,在使用快速切换桌面功能时,可以根据个人喜好和使用需求进行设置,并且可以通过快捷键或者任务视图来快速切换桌面。
| 留言与评论(共有 条评论) |