


Windows 11系统带来了全新的用户界面和设计,其中字体大小的调整成为了许多用户关注的焦点。在Windows 11中,可以根据个人偏好和视力需求,自定义调整系统中的字体大小,以获得更舒适的阅读和浏览体验。在本文中,我们将介绍如何在Windows 11系统中轻松调整字体大小,并为您提供一些技巧,帮助您根据个人喜好来优化字体显示效果。
具体方法如下:
1、打开“设置”:在开始菜单中轻触桌面左下角,选择“设置”菜单。具体步骤如下图所示:
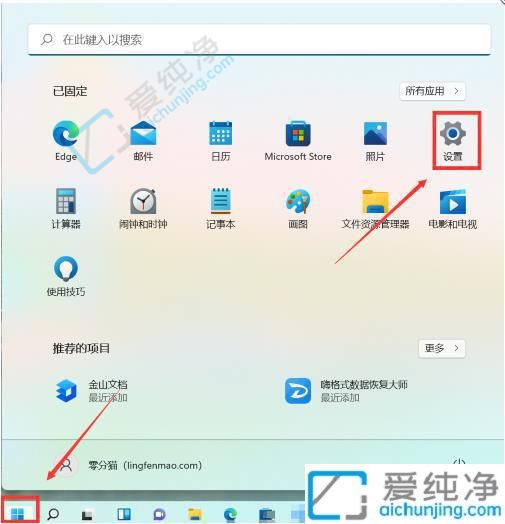
2、进入“辅助功能”:在系统设置页面中,点击左侧的“辅助功能”选项,进入相应页面。如下图所示:
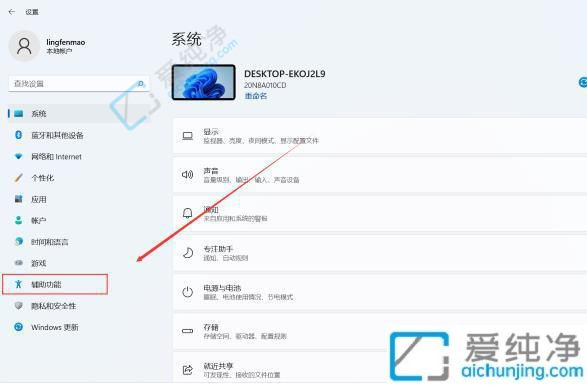
3、调整“文本大小”:在辅助功能页面中,选择“文本大小”选项,进入相关设置。如下图所示:
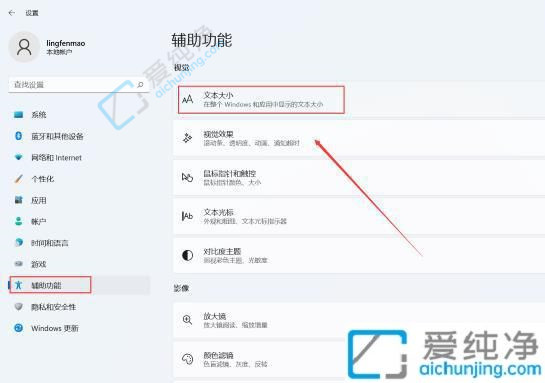
4、个性化文本大小:在文本大小预览中,点击“调节大小按钮”以选择适合个人需求的文本大小,完成后点击“应用”即可。如下图所示:
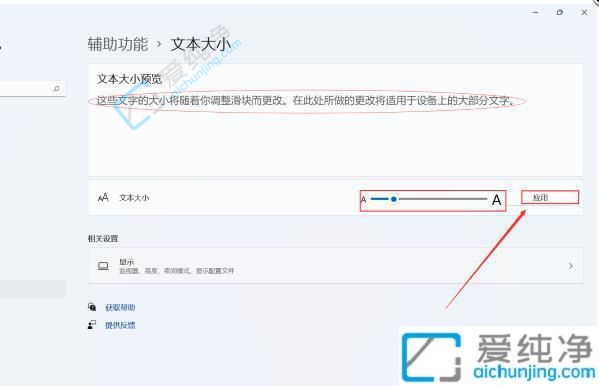
通过本文中介绍的方法,您应该已经学会了如何在Windows 11系统中调整字体大小,以获得更符合个人喜好和视力需求的阅读和浏览体验。记住,适合您的字体大小设置可以帮助减轻眼部疲劳,并提高工作和学习的效率。
| 留言与评论(共有 条评论) |