


安全模式是一种特殊的启动模式,可以在 Windows 11 操作系统中帮助您解决某些系统问题和故障。当您的计算机遇到启动问题或存在恶意软件时,进入安全模式可以提供一个稳定且最小限度的环境,以便您进行故障排除和修复。然而,对于一些用户来说,可能不清楚如何在 Windows 11 中进入安全模式。在本文中,我们将介绍在 Windows 11 操作系统中如何开机进入安全模式的方法。
方法一:
1、开始我们的步骤,在系统设置中选定“Windows更新”项。
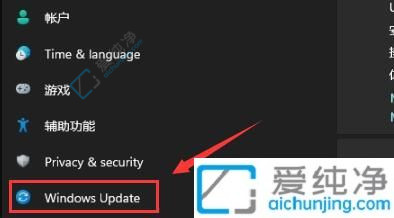
2、在这里找到“恢复”选项,点击进入。
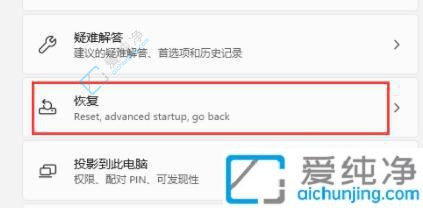
3、在“高级启动”下,选取“立即重新启动”。
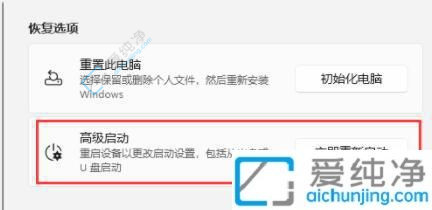
4、重启后,将进入以下画面,选择“疑难解答”。
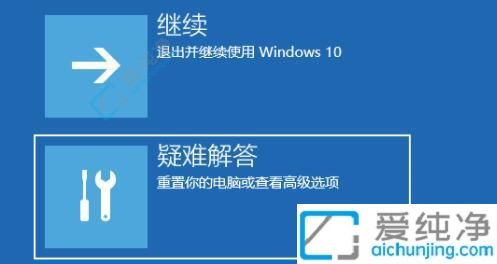
5、接着,点击“高级选项”。
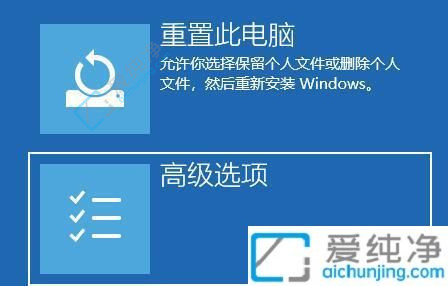
6、进入“启动设置”。
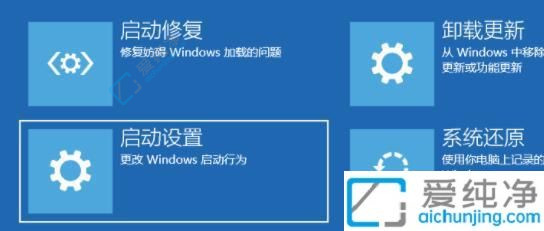
7、不必理会上面的文字,直接点击右下角的“重启”。

8、最后,按照提示按下键盘上的“F4”键,即可进入安全模式。

方法二:
1、首先按下键盘上的“Win + R”组合键,打开运行窗口,输入“msconfig”,然后按下回车确认。
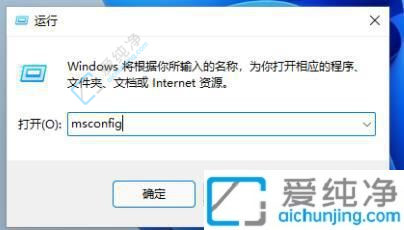
2、进入“引导”选项卡,勾选“安全引导”。
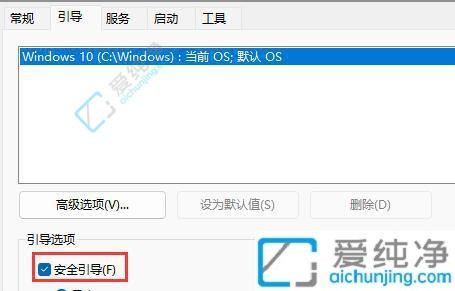
3、选中“最小”选项,并点击“确定”,然后重新启动计算机,即可进入安全模式。
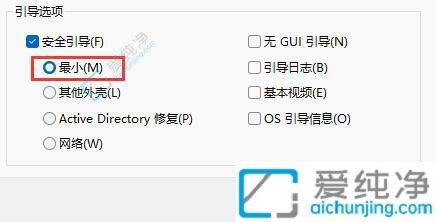
总而言之,在 Win11系统中进入安全模式可以帮助您解决一些系统问题和故障。通过我们在本文中介绍的方法,您可以轻松地在启动时进入安全模式,以进行故障排除和修复。请注意,在安全模式下,某些功能可能会被禁用或限制,因此仅在需要时使用安全模式,并尽快解决问题后退出安全模式。
| 留言与评论(共有 条评论) |