


在使用Windows 11系统的过程中,有时候我们可能会面临只有一个C盘的情况,这可能会导致存储空间不足或不够灵活的情况。然而,好消息是,即使只有一个C盘,我们仍然可以通过一些简单的步骤来进行分区,以更好地组织和管理我们的数据。在本文中,我们将向您介绍在Windows 11系统中如何对单个C盘进行分区,以满足个性化的存储需求,并提高系统的灵活性。
具体方法如下:
1、右击此电脑,选择“打开管理”。
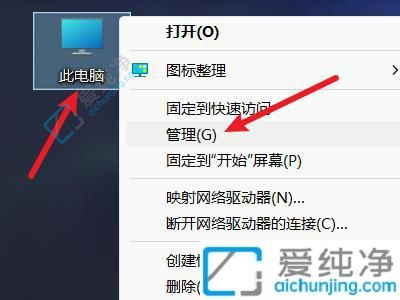
2、在左侧导航栏中找到“磁盘管理”选项,并点击打开。
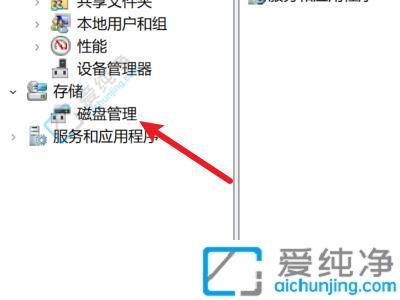
3、选择目标磁盘,例如C盘。
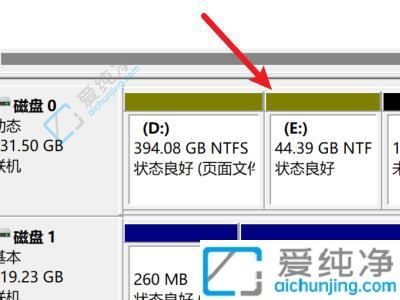
4、右键点击磁盘,并选择“压缩卷”。
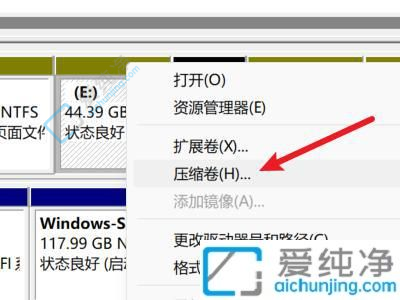
5、在指定的输入框中填入欲压缩的空间大小。
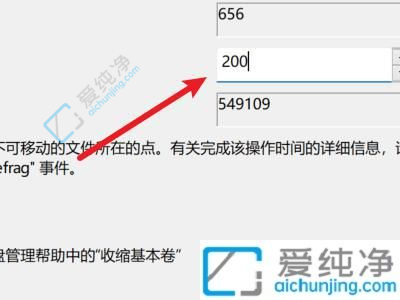
6、点击下方的“压缩”按钮执行压缩操作。
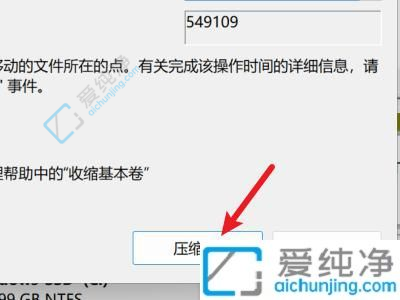
7、定位未分配的空间,右键点击并选择“新建简单卷”。
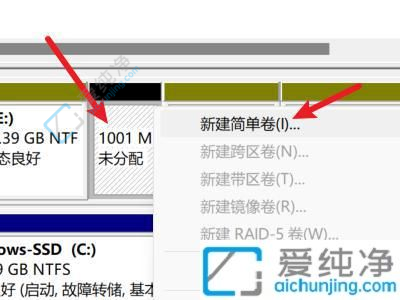
8、点击右下角的“下一页”按钮。
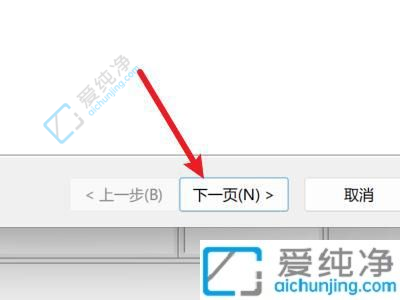
9、输入新分区的大小,并继续点击“下一页”。
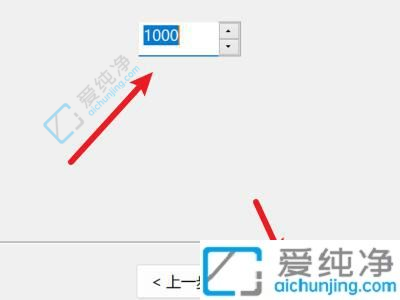
10、选取目标磁盘的序号。
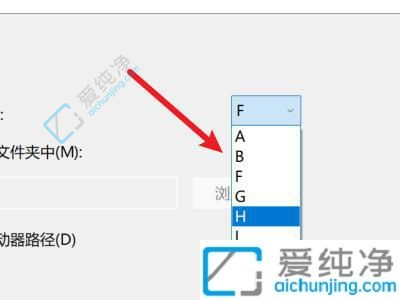
11、选择磁盘格式化的方式。
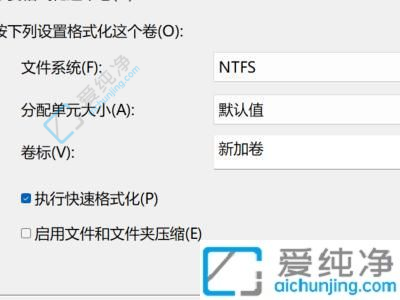
12、最后点击底部的“完成”按钮,完成磁盘分区的操作。
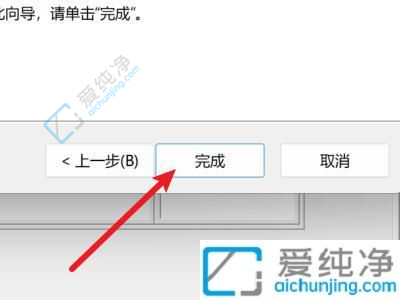
总而言之,在只有一个 C 盘的情况下,您可以通过我们在本文中介绍的方法,在 Windows 11 操作系统中实现硬盘分区。尽管 Windows 11 默认只分配一个 C 盘,但您可以使用磁盘管理工具来创建新的分区,并更好地管理文件和数据。
| 留言与评论(共有 条评论) |