


在日常生活中,合理管理电脑的运行时间对于维护设备性能和节省电力开支至关重要。如果您希望在每天特定的时间点自动关闭Windows 10系统,例如在下班后的17点,那么您来对地方了。在本文中,我们将分享如何简单设置Windows 10系统,在每天的17点自动关机,使您可以轻松实现定时关闭电脑的目标,既方便又省心。
具体方法如下:
1、首先在「开始」菜单的搜索框中键入「计划任务」,然后点击「任务计划程序」。
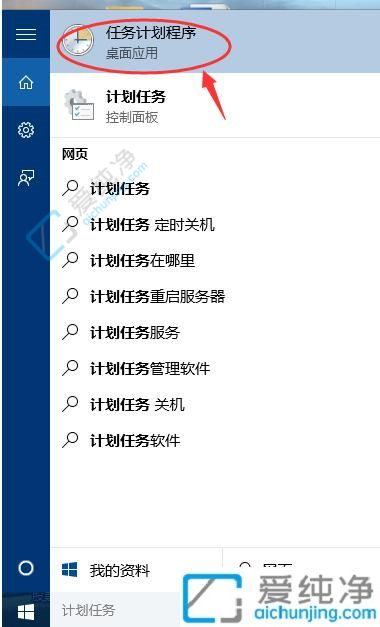
2、接着点击「操作」,再选择「创建基本任务」。
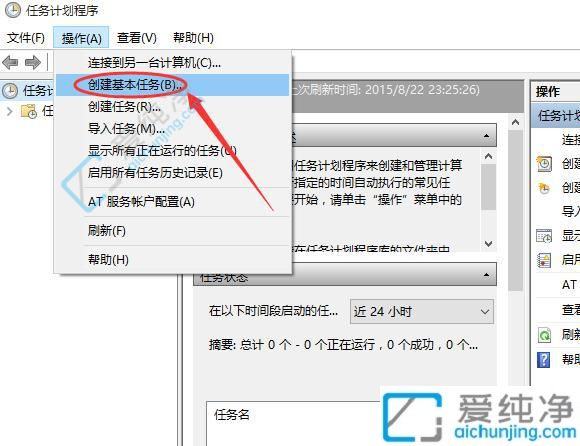
3、在创建基本任务中填写名称和相关描述。
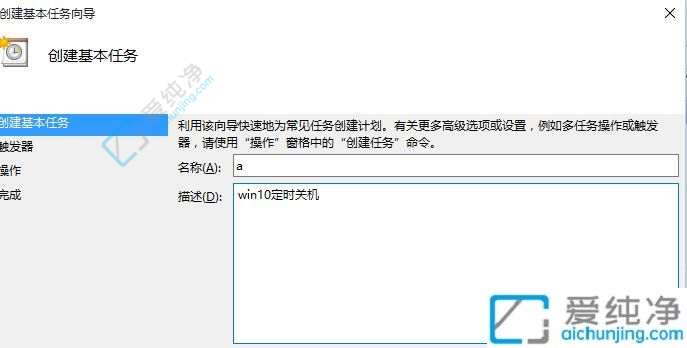
4、选择触发器为「每天」,然后点击下一步。
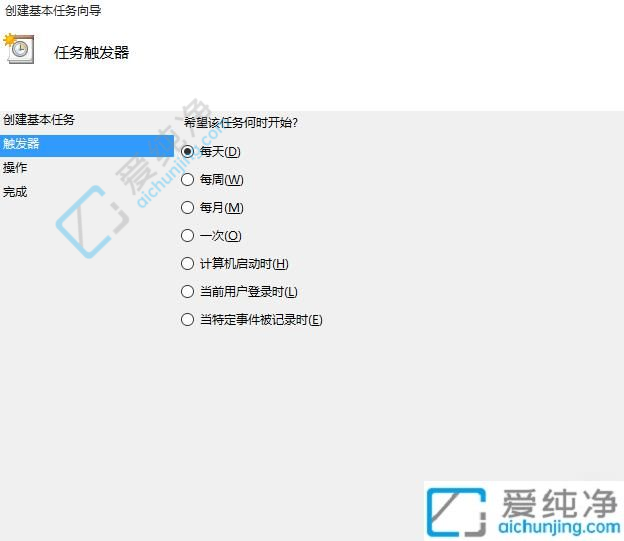
5、设定你期望的关机时间点。
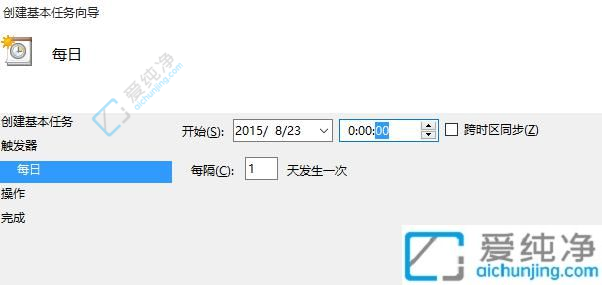
6、勾选「启动程序」,然后点击下一步。
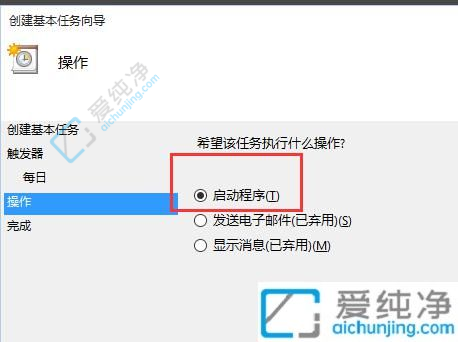
7、选择「浏览」,在文件夹中找到「shutdown.exe」并打开路径为“C:\WINDOWS\system32\shutdown.exe”,在参数选项中输入“-s”,点击“下一步”至“完成”,即可完成“自动关机”的设置。
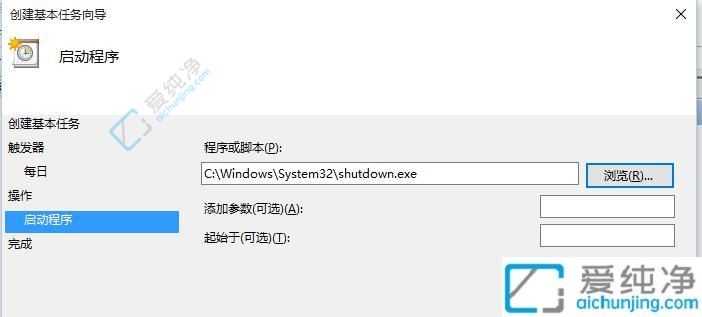
8、点击完成,设置生效,电脑将按照您设定的定时关机。
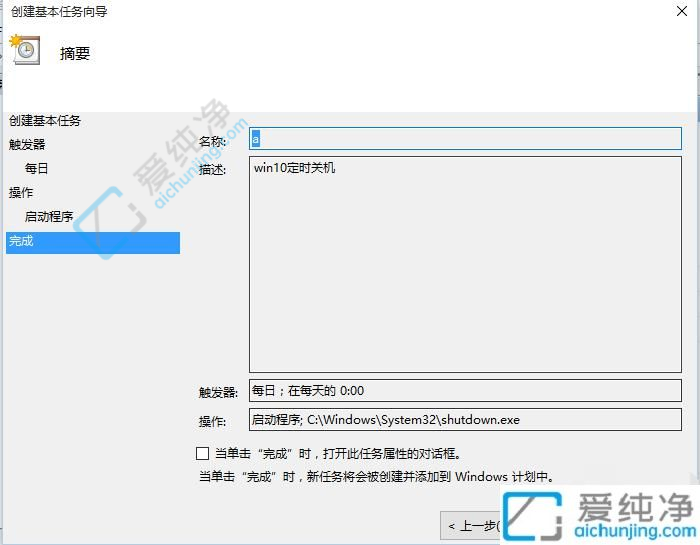
总而言之,在 Windows 10 操作系统中,设置每天 17 点自动关机是一个简单、方便且实用的操作。通过我们在本文中介绍的步骤和方法,您可以轻松地设置计算机在每天下班时间自动关机,以实现节能和保护计算机的目的。
| 留言与评论(共有 条评论) |