


在使用Windows 11的过程中,了解操作系统的版本信息是解决问题、安装特定软件或确保系统更新的关键。然而,对于一些用户来说,找到Windows 11系统的具体版本号可能并不那么直观。在本文中,我们将分享如何在Windows 11中查看系统版本的方法,让您轻松了解操作系统的详细信息。
方法一:
1、点击“开始菜单”,展开“设置”。

2、选择“系统”,进入“关于”页面。
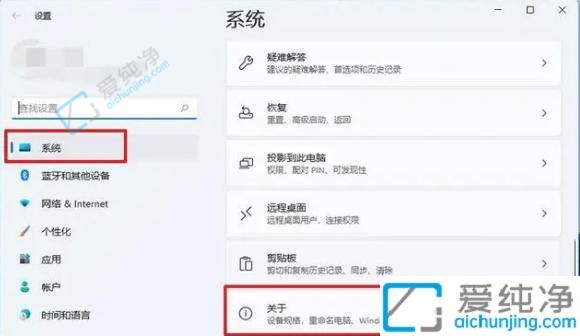
3、在此处即可轻松查阅Windows 11系统的版本号。
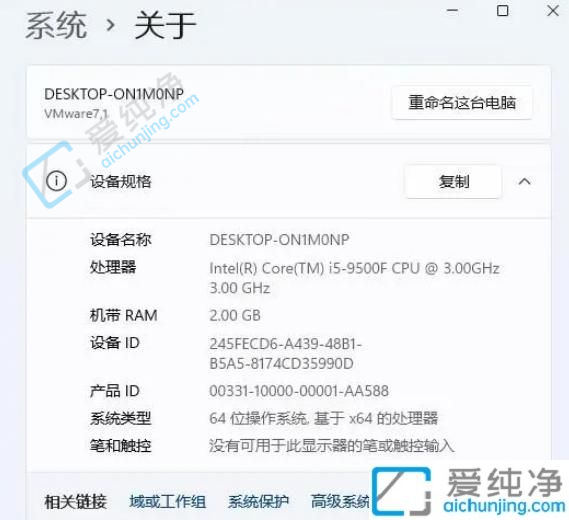
方法二:
1、右键点击“此电脑”,打开“属性”。
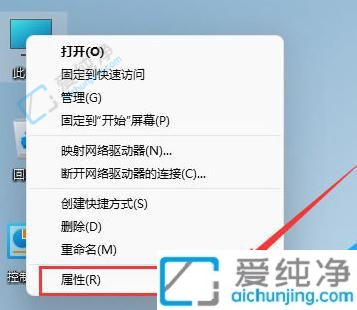
2、这种方式更迅速地进入“关于”页面以查阅Windows版本信息。
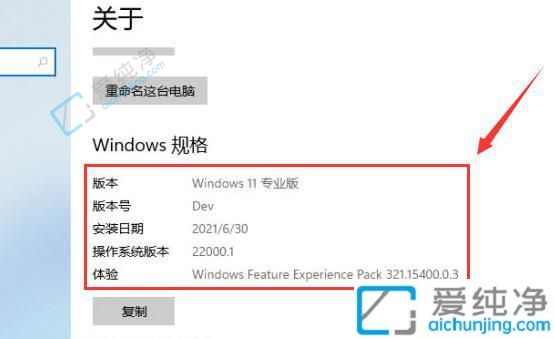
方法三:
1、使用快捷键Win + R,调出“运行”窗口,输入“winver”,然后按下回车。
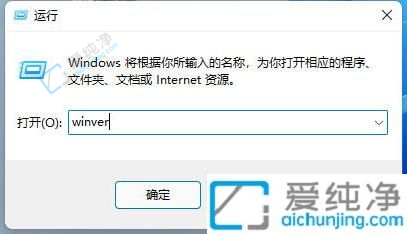
2、现在,你也能够轻松查看Windows的版本号了。

通过本文的指导,您现在应该知道如何在Windows 11中查看操作系统的版本信息。这一小技巧可以帮助您在需要时快速找到系统版本号,以便解决问题或确保系统更新。Windows 11提供了许多便捷的功能和选项,让用户更轻松地管理操作系统。
| 留言与评论(共有 条评论) |