


对于使用Windows 11的用户而言,连接到无线网络是日常生活中不可或缺的一部分。然而,有时我们可能会忘记连接的Wi-Fi密码,或者需要在其他设备上使用相同的网络。在这种情况下,了解在Windows 11中查看Wi-Fi密码的方法就显得尤为重要。在本文中,我们将详细介绍在Windows 11系统中查看已连接Wi-Fi密码的简便步骤。
具体方法如下:
1、右键单击任务栏上的【网络】图标。

2、点击弹出的【网络和互联网设置】。

3、进入“网络与互联网”界面,选择“高级网络设置”。
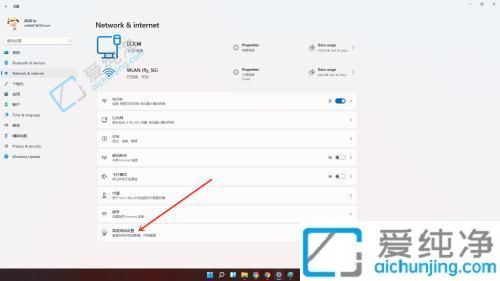
4、点击【更多网络适配器选项】。
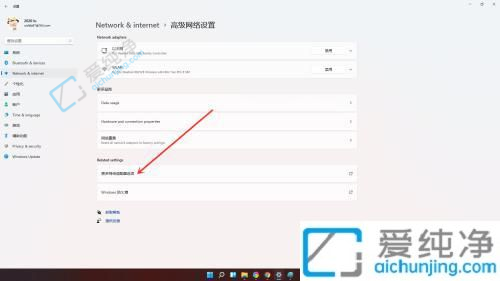
5、进入网络连接界面,右键单击“WLAN”,在弹出的菜单中选择“状态”。
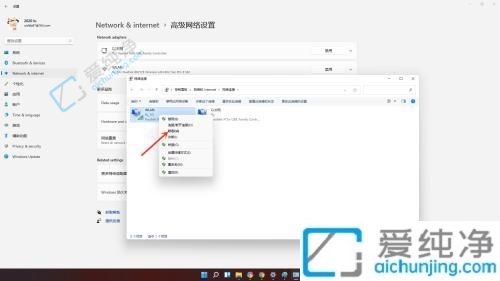
6、进入“WLAN状态”窗口,点击“无线属性”。
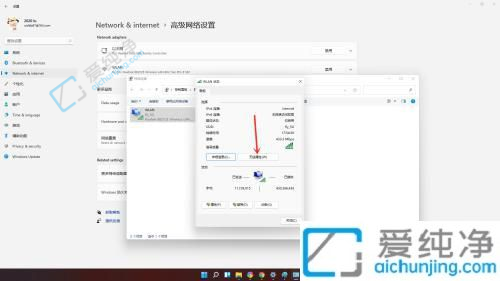
7、进入安全界面,勾选【显示字符】,即可查看当前连接WiFi的密码。
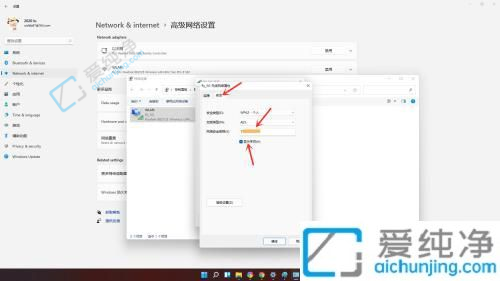
通过本文的指导,您应该已经学会了在Windows 11中查看已连接Wi-Fi的密码。这一小技巧可以帮助您在需要时快速找到网络密码,而无需重复输入或查找其他设备。Windows 11提供了许多便捷的功能,以满足用户的不同需求。
| 留言与评论(共有 条评论) |