


在使用 Windows 10系统时,您可能需要远程访问另一台计算机或允许其他用户通过远程桌面连接到您的计算机。幸运的是,Windows 10 提供了内置的功能,允许您设置并允许远程桌面连接。本文将向您介绍如何在 Windows 10 中设置允许远程桌面连接,以便您可以方便地远程访问其他计算机或与他人共享您的桌面。
具体方法如下:
1、先打开要被控制的电脑上打开控制面板,在页面中寻找并点击"系统"图标。
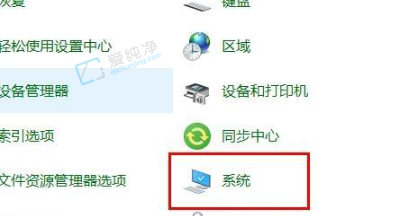
2、然后,在新页面的左侧,找到并点击"远程设置"选项。
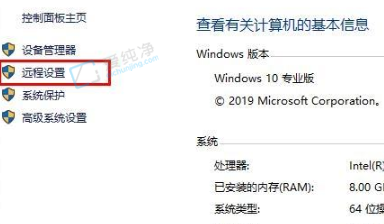
3、进入"系统属性"页面后,点击"远程"选项,进入远程设置画面。
4、勾选页面底部的"允许远程连接到此计算机"选项,点击"确定"按钮。
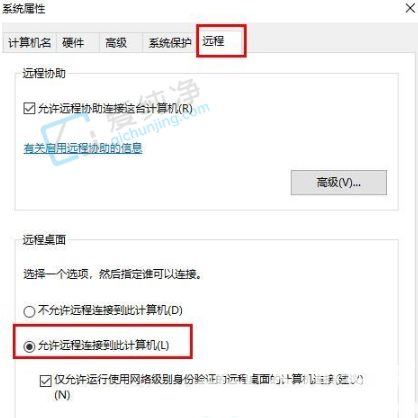
5、设置成功后,打开"运行"窗口,输入字母组合"cmd",并按回车键。
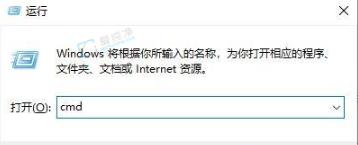
6、使用"ipconfig"命令查看本机的IP地址信息,以备后续步骤使用。
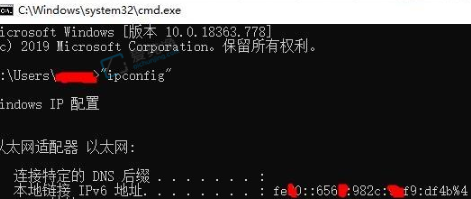
7、我们使用的电脑的运行窗口中输入"mstsc"指令,开始进行远程桌面连接操作。
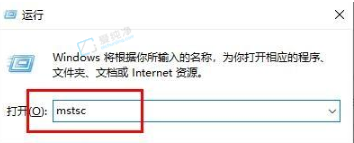
8、最后,输入账户和密码,即可轻松完成远程连接的设置操作。
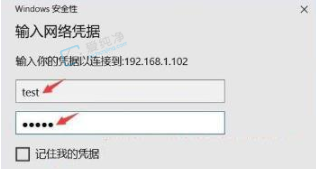
通过本文提供的步骤,您应该能够在Windows 10中轻松设置允许远程桌面连接。这样,您就可以方便地从任何地方访问和控制您的Windows 10电脑,与他人共享文件和资源,或提供远程技术支持。然而,请记住,在启用远程桌面连接时,确保采取适当的安全措施,例如设置强密码、使用安全的网络连接和仅允许可信任的用户访问。
| 留言与评论(共有 条评论) |