


在使用 Windows 10系统时,您可能会发现只有一个桌面背景图片可能会变得单调和枯燥。幸运的是,Windows 10 提供了一种简单的方法,允许您为不同的桌面设置不同的壁纸,以使您的桌面更加个性化和吸引人。本文将向您介绍如何在 Windows 10 中为不同的桌面设置不同的壁纸。
具体方法如下:
1、右键点击电脑桌面上的空白处,并选择个性化。

2、在"显示设置"选项中,您可以找到"背景"。

3、向下滚动,点击"浏览"按钮下方的"选择图片"。
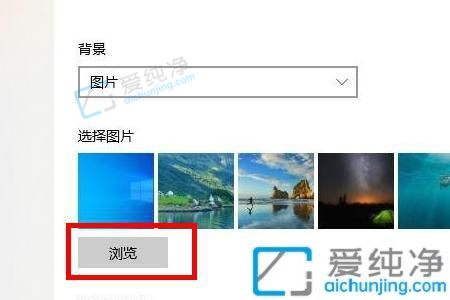
4、在弹出的文件框中选择您需要的图片。
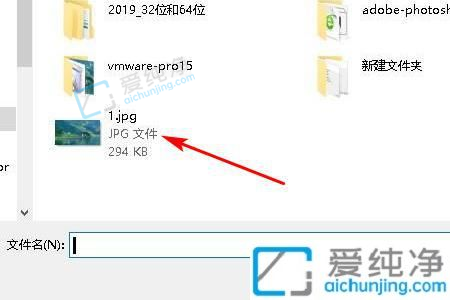
5、此时两个屏幕上的桌面是相同的。添加完图片后,单击所选图片。
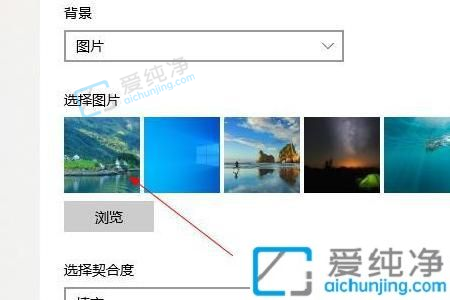
6、系统提示现在会显示:"为屏幕1设置"还是"为屏幕2设置"。

7、如果您选择了屏幕2,那么您需要找到另一张图片,并右键点击该图片,选择"为屏幕1设置"。这样,两个屏幕显示的桌面就会有所不同。

总之,在 Windows 10 中为不同的桌面设置不同的壁纸可以让您的桌面更加个性化和吸引人。通过本文介绍的方法,您可以轻松地为不同的桌面设置不同的壁纸,并随时更改它们。请注意,在使用不同的壁纸时,确保您的设备处于安全环境中,并采取适当的安全措施以保护您的电脑。
| 留言与评论(共有 条评论) |