


在使用Windows 11系统时,鼠标的移动速度对于我们的工作效率和舒适度至关重要。有些人喜欢鼠标移动速度较快以便快速导航,而另一些人则喜欢较慢的移动速度以获得更精确的控制。幸运的是,Windows 11提供了一种简便的方法来调整鼠标移动速度,以满足不同用户的需求和偏好。在本文中,我们将介绍如何在Windows 11系统中调节鼠标移动速度,让您能够根据个人喜好来优化鼠标的使用体验。
具体方法如下:
1、进入设置界面,点击【蓝牙和其他设备】选项。
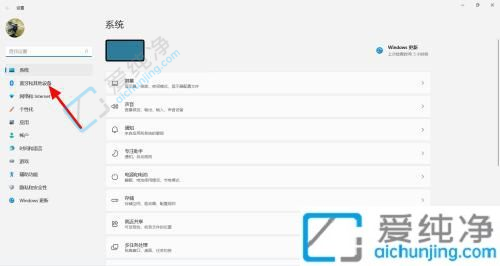
2、在蓝牙和其他设备界面,点击【鼠标】设置。
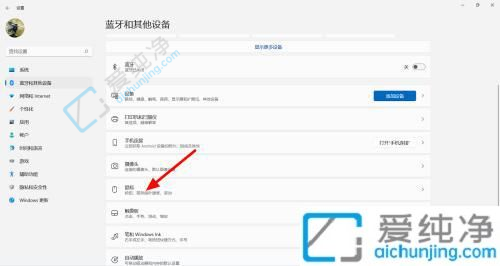
3、在鼠标设置界面,调整【鼠标指针速度】滑块,向左减慢,向右加快。
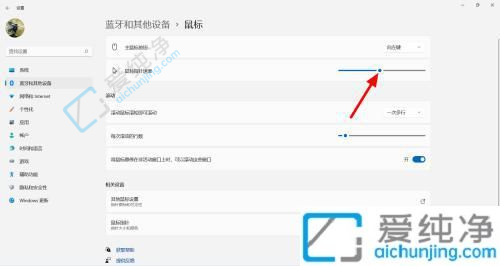
4、这样便顺利调整了鼠标速度。
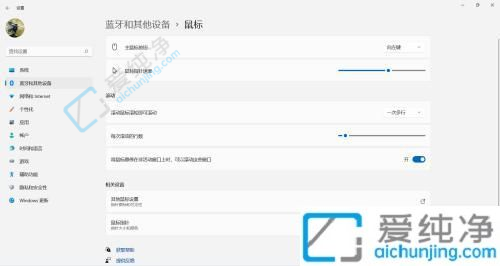
通过以上的方法,我们可以轻松地在Win11系统中调节鼠标的移动速度,让它更符合我们的习惯和需求。调节鼠标移动速度可以提高操作的准确性和工作效率,让我们更加舒适地使用Win11系统。希望本文对大家有所帮助,如果还有其他关于Win11鼠标移动速度调节的问题,欢迎随时向我们咨询。
| 留言与评论(共有 条评论) |