


当我们使用Win11系统浏览文件夹时,通常会希望能够预览文件夹中的缩略图,以快速识别和找到我们需要的文件。Windows 11提供了一个方便的功能,允许我们将文件夹设置为显示缩略图,而不仅仅是显示文件的图标。通过显示缩略图,我们可以更直观地浏览文件夹内容,快速找到我们需要的文件。在本文中,我们将向您介绍Windows 11系统中显示文件夹缩略图的方法,让您能够更好地组织和浏览您的文件。
具体方法如下:
1、首先,点击桌面上的文件图标,打开文件资源管理器。

2、在文件资源管理器中,点击窗口左上角红色框中的【...】按钮。
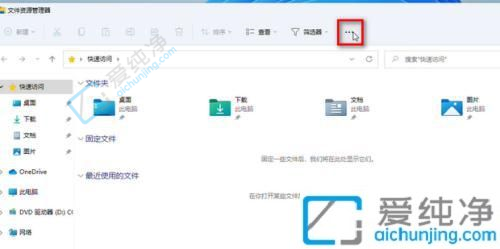
3、接着,在下拉菜单中选择【选项】。
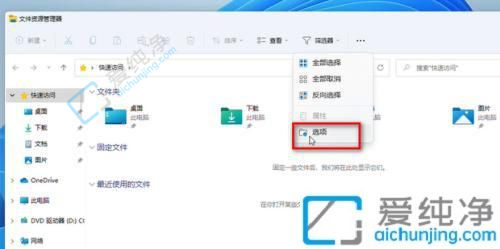
4、在弹出的【文件资源管理器选项】窗口中,点击【查看】选项卡。
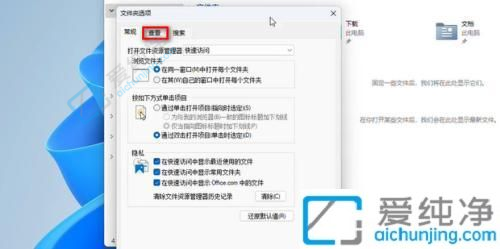
5、在【高级设置】中,找到并取消勾选【始终显示图标,从不显示缩略图】。
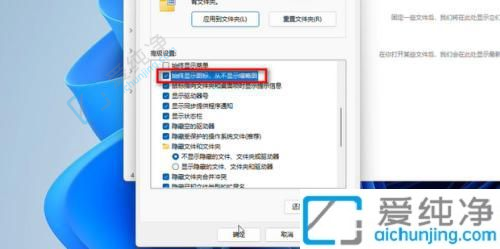
6、点击【确定】按钮以保存更改。
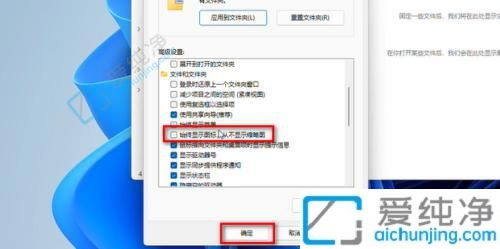
7、这样就完成了设置,现在你应该能够看到文件资源管理器中的缩略图了。
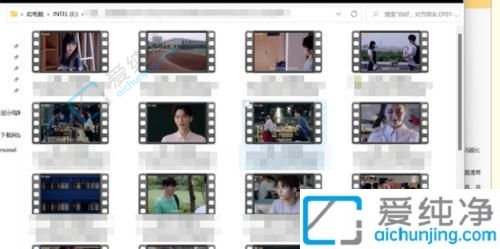
通过以上的方法,我们可以轻松地在Win11系统中让文件夹显示缩略图,提升我们的文件浏览体验。显示缩略图可以让我们更加直观地查看文件内容,方便快速找到需要的文件。希望本文对大家有所帮助,如果还有其他关于Win11文件夹显示缩略图的问题,欢迎随时向我们咨询。
| 留言与评论(共有 条评论) |