


在使用 Windows 10 系统的过程中,有时我们会遇到这样的问题:当我们尝试运行某个应用程序时,操作系统提示“此应用无法在你的电脑上运行”,导致我们无法正常使用该应用程序。这种情况可能会让人感到困惑和烦恼,特别是当我们需要使用该应用程序时。如果您也遇到了这个问题,不用担心!本文将向您介绍解决此问题的方法,让您可以顺利运行所需的应用程序。
具体方法如下:
1、当我们双击启动应用时,系统提示了此应用无法在你的电脑上运行这个错误。

2、我们以下图这个应用为例,右键单击此应用。
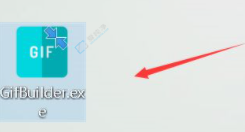
3、接着在右键菜单中,点击“属性”。
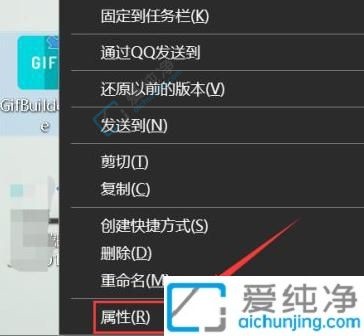
4、在属性面板中,点击“兼容性”。
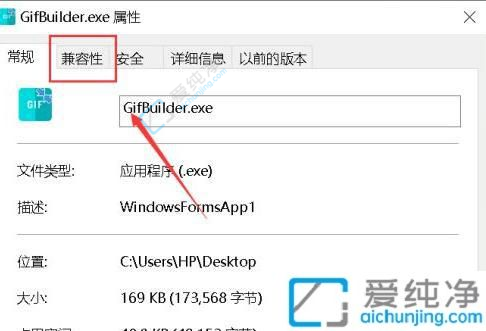
5、在兼容性面板中勾选“以兼容模式运行”。
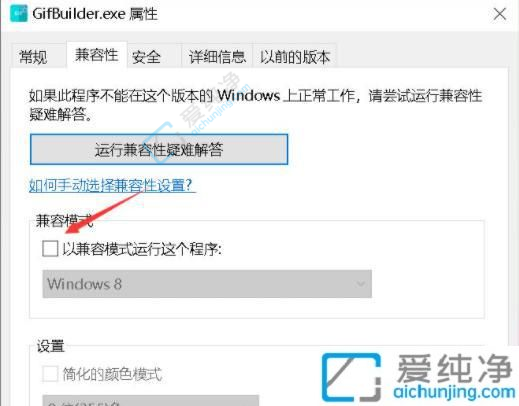
6、在兼容性列表中选择Windows 7,设置完成后直接点击“应用”按钮即可。
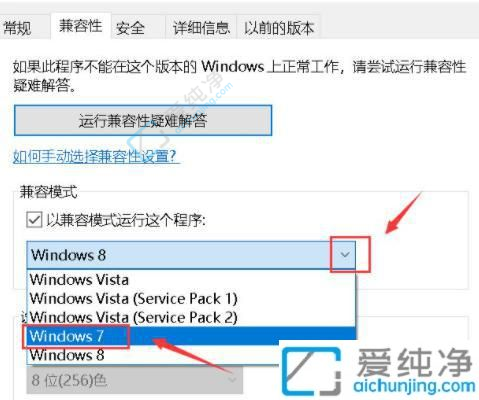
7、双击启动应用,测试发现可以正常启动了。
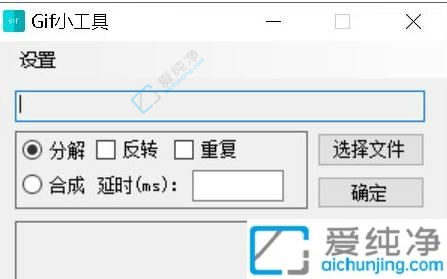
通过本文介绍的方法,您可以尝试解决Windows 10系统中出现“此应用无法在你的电脑上运行”的问题。无论是通过更新系统、检查应用程序兼容性、还原系统设置或者使用其他工具,都可以帮助您解决这个困扰。希望本文的内容能够帮助到您,让您能够更加顺利地使用Windows 10系统,并享受到更加流畅和便利的操作体验。
| 留言与评论(共有 条评论) |