


在使用 Windows 10 系统的过程中,有时我们会不小心按下了 ALT+F4 快捷键,导致当前窗口或应用程序被关闭。虽然 ALT+F4 是一个常用的快捷键,用于关闭当前活动窗口,但在某些情况下,我们可能希望禁用或取消这个快捷键,以防止误操作。如果您也想取消 Windows 10 系统中的 ALT+F4 关闭快捷键,不用担心!本文将向您介绍如何取消 ALT+F4 快捷键,让您更加自由地使用系统。
具体方法如下:
1、右键点击左下角任务栏中的"开始",并选择选项列表中的"运行"。
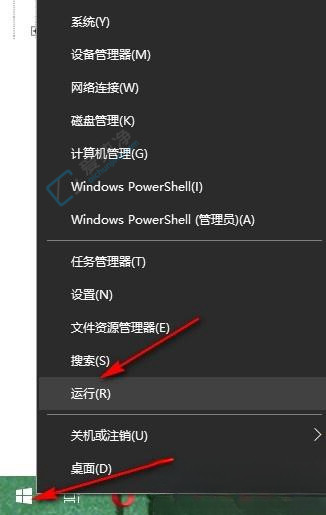
2、在弹出的运行窗口中,输入"regedit",然后点击确定打开。
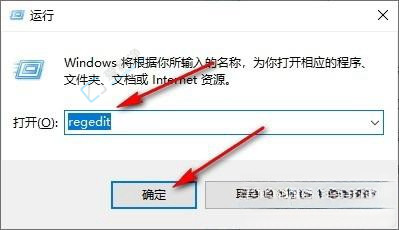
3、进入注册表编辑器界面后,依次点击左侧栏中的"HKEY_CURRENT_USERConsole",右键点击"Console",并选择"新建"一个"DWORD值"。
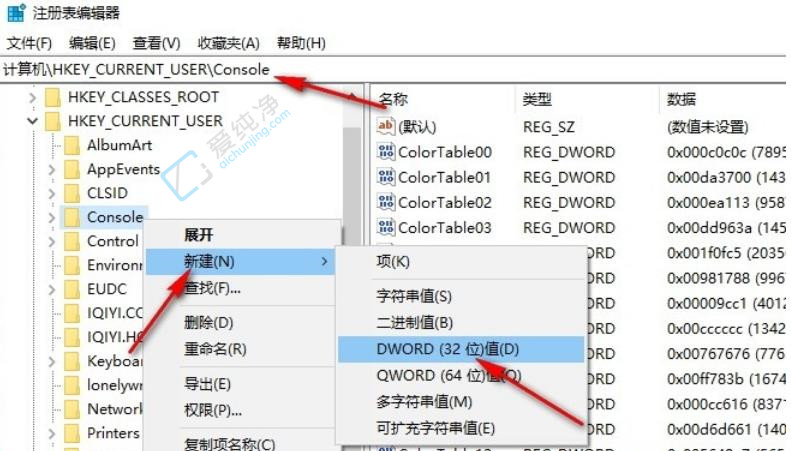
4、命名为"AllowAltF4Close",然后右键点击并选择选项列表中的"修改"。
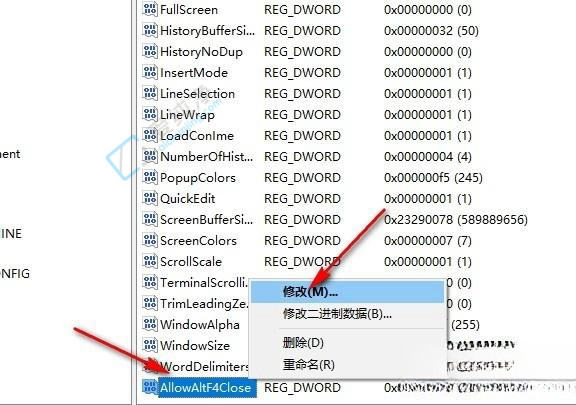
5、最后将窗口中的"数值数据"修改为"0",并点击确定保存。
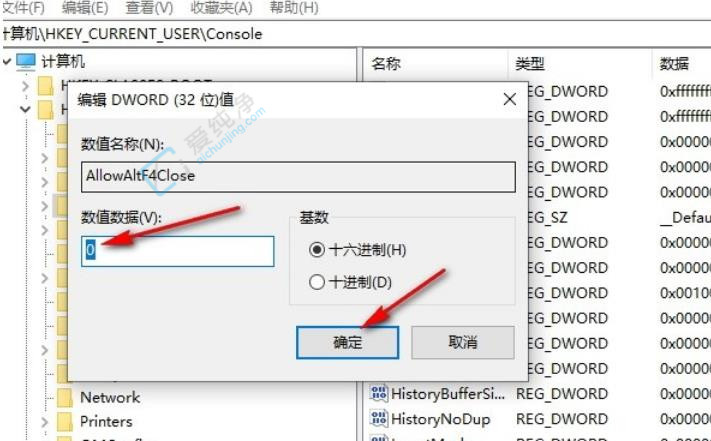
通过本文的介绍,你可以学会如何在Windows 10系统中取消ALT+F4关闭快捷键。无论是通过注册表编辑或者第三方工具,都可以帮助你取消ALT+F4的功能。希望本文的内容能够帮助到你,让你能够更加方便地进行操作和使用Windows 10系统。祝愿你在使用Windows 10时能够享受到更加流畅和便利的操作体验!
| 留言与评论(共有 条评论) |