


在使用 Win10系统时,您可能会觉得每次启动电脑都需要输入登录密码很繁琐。如果您是个人使用电脑或者对安全性要求不是很高,您可能希望取消登录密码,以方便快速进入系统。本文将向您介绍如何在 Windows 10 中取消登录密码的步骤和方法,让您在启动电脑时无需输入密码,直接进入系统。
具体方法如下:
1、首先,我们打开电脑后,点击左下角的菜单键,选择"设置"选项。
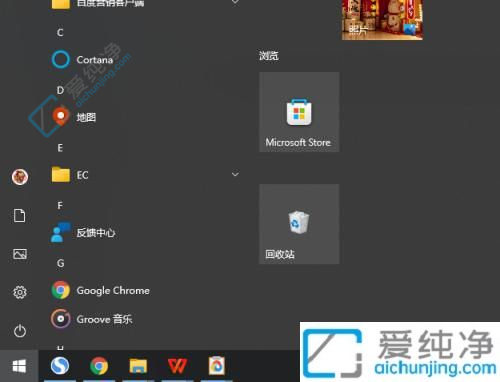
2、进入设置页面,找到"账户"。
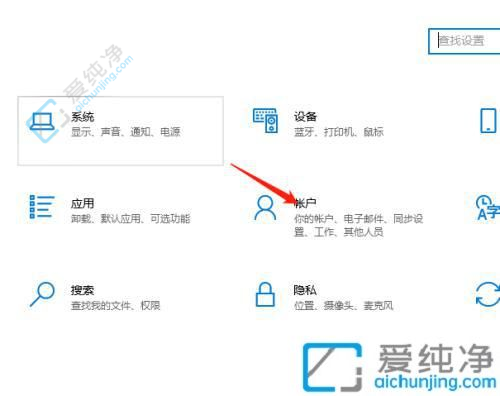
3、在新的页面中,找到"登录"选项。
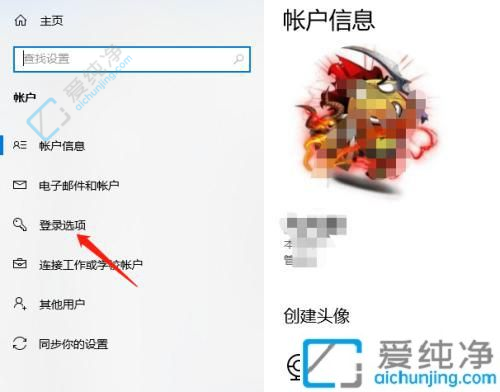
4、在右侧会出现相关设置,找到"密码",点击"更改",会跳转到更改页面,点击"下一步"。
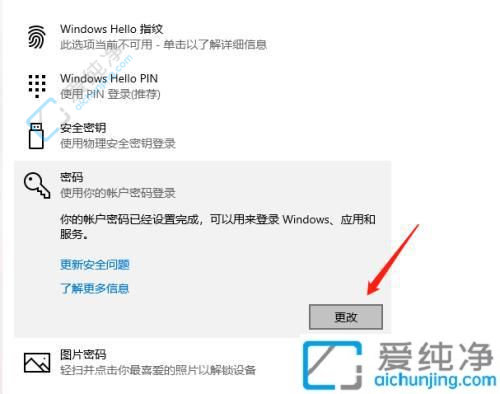
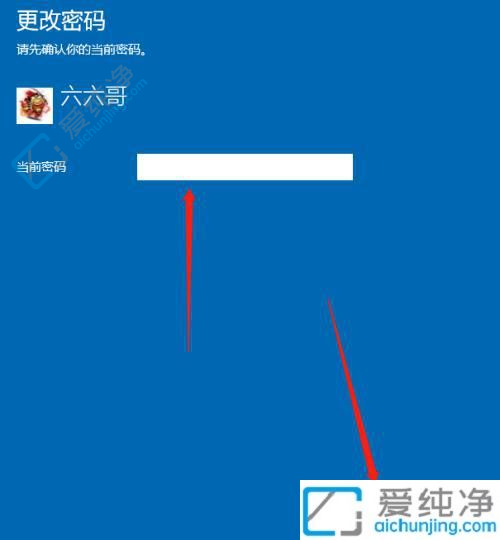
5、在更改密码页面,全部选择空白,不填写任何内容,然后点击"下一步",再点击"完成",这样就成功关闭了密码功能。
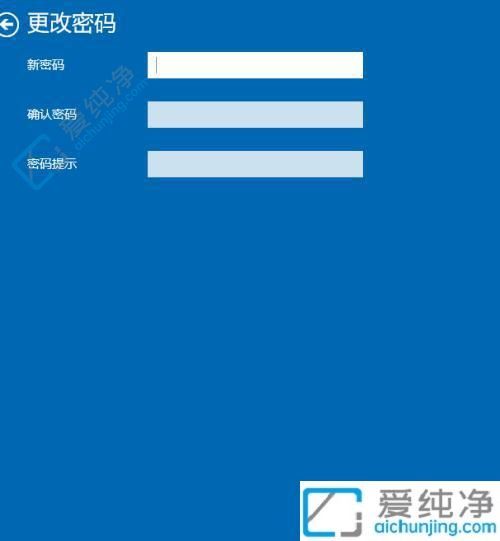
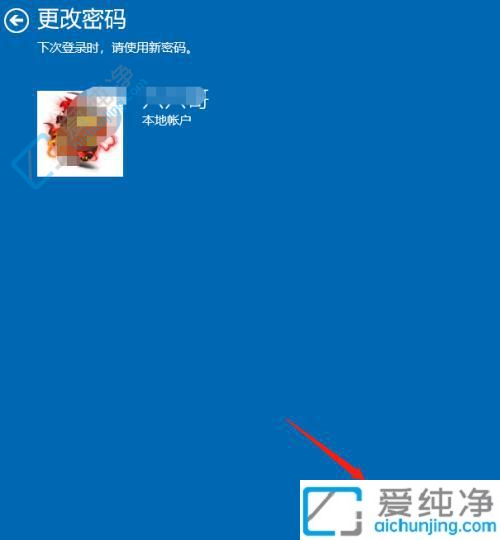
通过本文提供的方法,我们可以轻松地取消Win10的登录密码。无论是通过用户账户设置、本地组策略编辑器还是使用命令提示符,我们都可以选择适合自己的方法来取消登录密码。然而,需要注意的是,取消登录密码可能会降低电脑的安全性,因此在做出决定之前要确保自己的环境相对安全。希望本文的内容能够帮助到你,让你能够根据自己的需求取消Windows 10的登录密码,并且享受到更便捷的使用体验。
| 留言与评论(共有 条评论) |