


在使用 Win10系统的过程中,有时候用户可能会遇到一个问题:当电脑开机后,只有鼠标箭头出现在黑屏上,而没有其他任何内容。这种情况可能会给用户带来困惑和不便,造成工作或学习的延误。如果您也遇到了这个问题,不要担心,本文将向您介绍一些可能的原因和解决方法,帮助您解决在 Windows 10 中开机黑屏只有鼠标箭头的问题。
具体方法如下:
1、我们可以在黑暗的界面轻按下快捷键:Ctrl+Alt+Del组合键,启启了任务管理器的主界面。
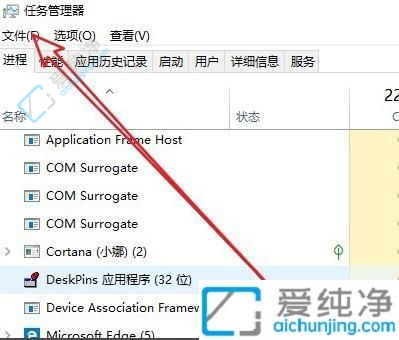
2、接下来我们依次选择"档案/启动新工作"的菜单项。
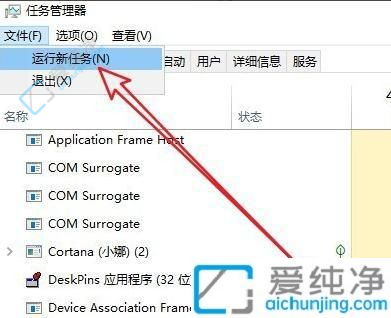
3、然后在新开启的工作窗口中输入Explorer.exe,勾选下面"使用管理权限创建该工作"前的方框,最终点击确认按钮即可。留意下现在是否已经有图标显示出来,若不然,继续下一步操作。
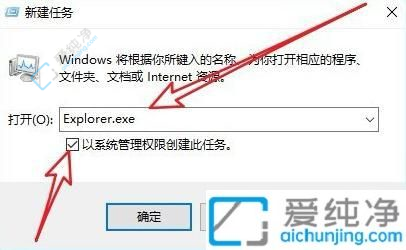
4、我们再次按下Win+R组合键,然后在已开启的运行窗口中输入命令regedit并点击确认按钮。
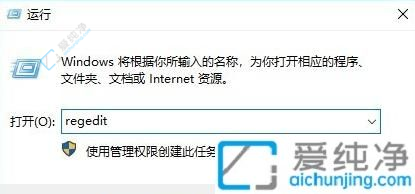
5、在已开启的注册表编辑器窗口中,我们定位至计算机HKEY_LOCAL_MACHINE\SOFTWARE\Microsoft\Windows NT\CurrentVersion\Winlogon注册表项。
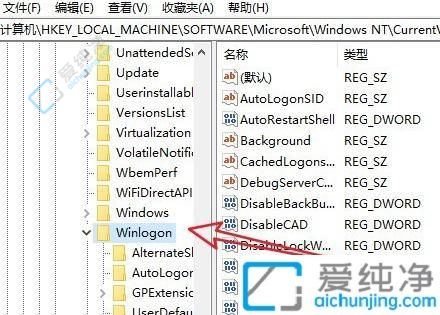
6、在右边的窗口中找到“Shell”的注册表键值。
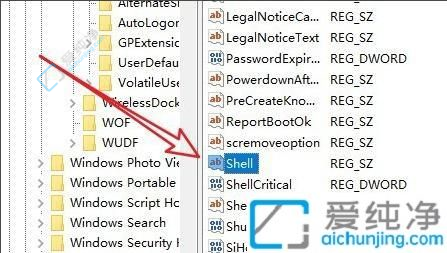
7、接着双击该注册表键值,在跳出的编辑字符串窗口中将数值数据修改为explorer.exe,最后点击确认按钮即可(请注意,在此处以小写形式输入),重新启动计算机后,您会发现计算机现在可以正常启动了。
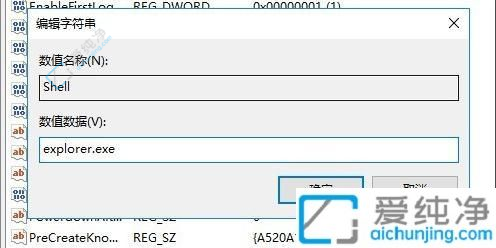
通过本文提供的解决方法,我们可以有效地解决Win10开机黑屏只有鼠标箭头的问题。无论是通过重启资源管理器、更新显卡驱动程序还是进行系统修复,我们都可以选择适合自己的方法来解决这个问题。希望本文的内容能够帮助到你,让你能够顺利地解决Windows 10开机黑屏问题,并且恢复正常的使用体验。无论你是在工作还是娱乐中使用Windows 10,祝你能够享受到更稳定、流畅的操作系统!
| 留言与评论(共有 条评论) |