


在Win7系统中,默认情况下,文件的后缀名是被隐藏的。然而,显示文件的后缀名可以帮助我们更好地辨识文件类型,避免因为文件名相似而产生混淆。如果您想在Windows 7中显示文件的后缀名,不用担心,本文将为您详细介绍如何进行设置。
具体方法如下:
1、点击窗口左上角的「组织」,选择下拉菜单中的「文件夹和搜索选项」;或者在菜单栏上点击「工具」,在工具下拉菜单中选择「文件夹选项」。
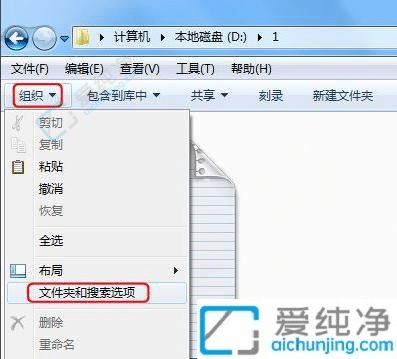
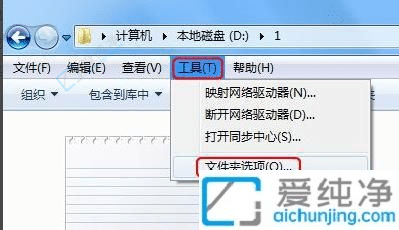
2、进入文件夹选项框后,点击「查看」栏。
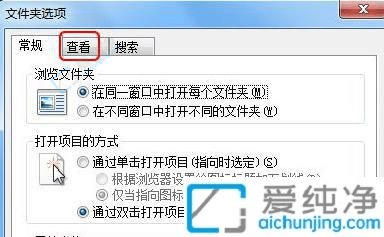
3、在「查看」栏下方的高级设置中,向下滑动滚动条至底部。
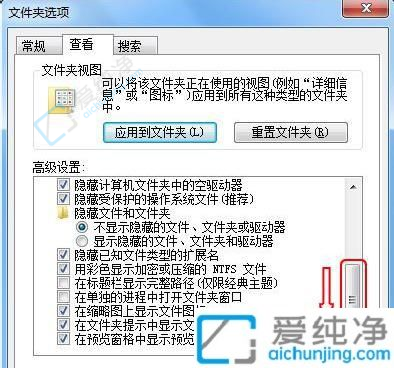
4、在底部可以看到一个选项「隐藏已知文件类型的扩展名」。请取消复选框的选择,确保勾选被移除。然后点击「确定」完成设置。
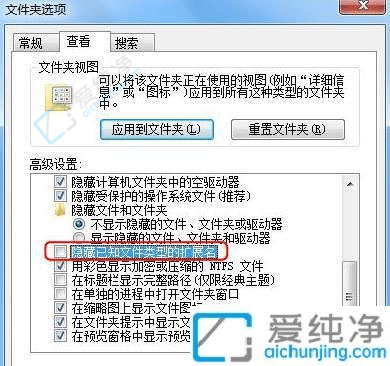
5、现在所有文件的名称会有一个小点隔开,点的后面就是文件的后缀名。如此一来,所有文件的后缀名都会显示出来。

通过以上的方法,你可以在Win7系统中轻松地显示文件的后缀名。这样,你就可以更加方便地识别不同类型的文件,并进行相应的操作。希望本文对你有所帮助,祝你能够成功在Windows 7中显示文件的后缀名,提升你的文件管理效率!
| 留言与评论(共有 条评论) |