


在Win7系统中,显示“我的电脑”图标在桌面上可以帮助您更快速地访问计算机的各项功能和文件。然而,有些用户可能会发现桌面上并没有默认显示“我的电脑”图标。如果您也遇到了这个问题,不用担心,本文将为您详细介绍在Windows 7中如何在桌面上显示“我的电脑”的方法。
具体方法如下:
1、鼠标右键点击桌面的空白地方,在弹出右键菜单选项。

2、选择“个性化”主题。
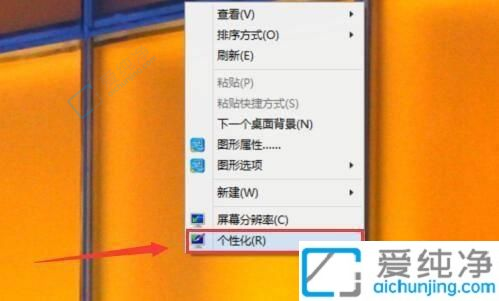
3、进入个性化界面,定制您的桌面。
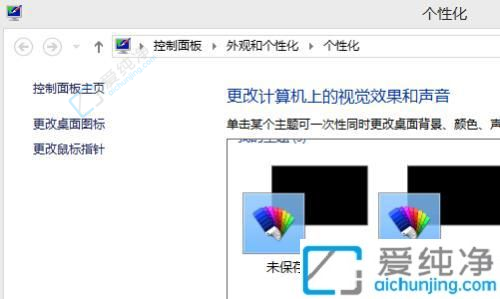
4、选择“修改桌面图标”。
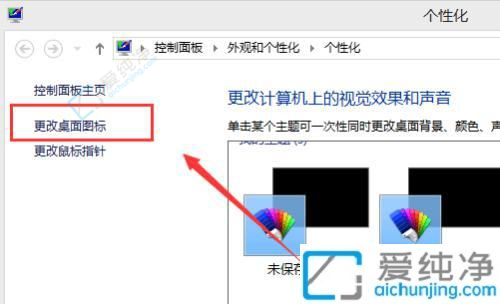
5、选中“计算机”图标。
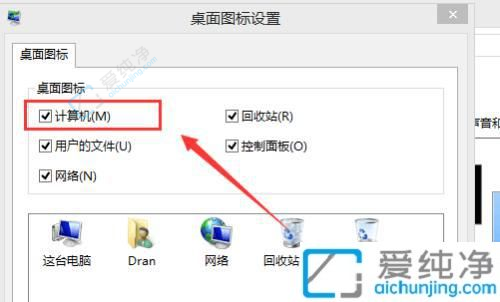
6、点击“确定”,完成设置。
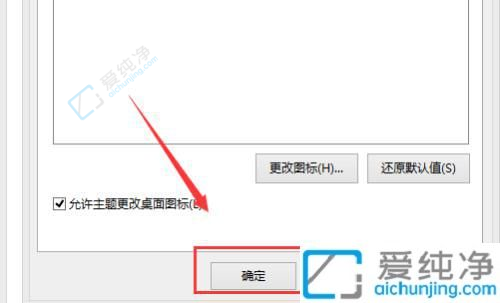
7、现在,桌面上将展示美丽的我的电脑图标。
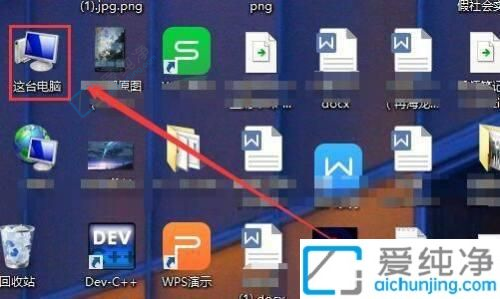
通过以上的方法,你可以在Win7系统中轻松地在桌面上显示"我的电脑"图标。这样,你就可以方便地访问和管理你的计算机硬盘驱动器和其他设备。希望本文对你有所帮助,祝你能够成功在Windows 7中显示"我的电脑"图标,提升你的电脑使用体验!
| 留言与评论(共有 条评论) |