


在Windows 11系统中,TPM(Trusted Platform Module)是一个关键的安全组件,它有助于保护系统中的加密密钥、数据和用户凭据。为了确保系统满足Windows 11的最低硬件要求,用户需要进行TPM诊断,以确认系统中是否存在可用的TPM。本文将介绍如何在Windows 11系统中进行TPM诊断,帮助用户检查系统的TPM状态。
具体方法如下:
1、在任务栏左下角右击"开始",选择选项列表中的"设置"。
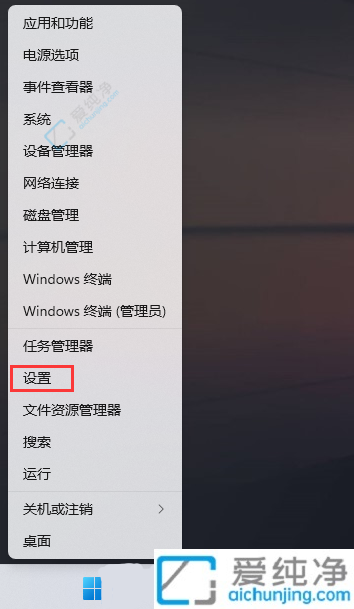
2、进入新界面后,点击左侧栏中的"应用",再点击右侧中的"可选功能"。
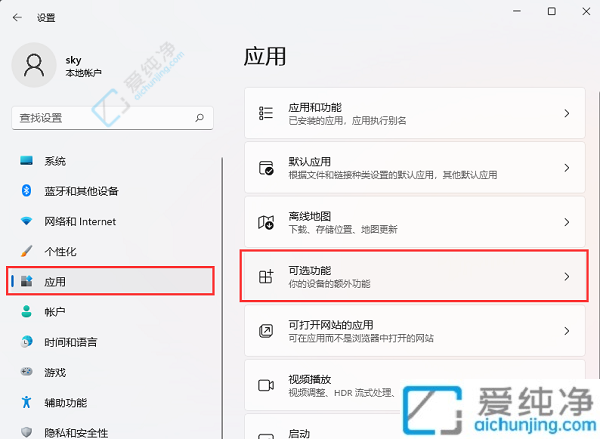
3、随后点击"添加可选功能"右侧的"查看功能"按钮。
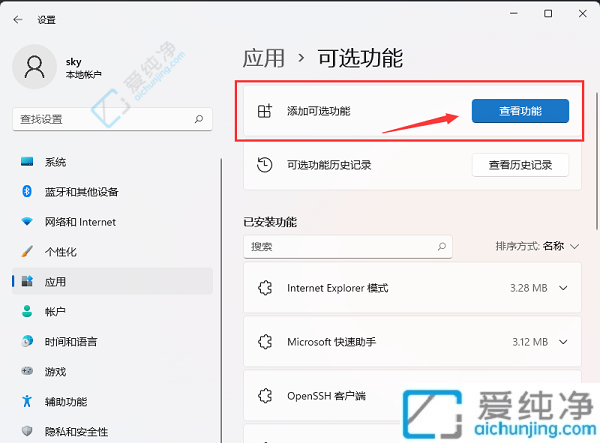
4、然后在搜索框中输入"TPM",并找到"TPM诊断",将其选中,点击下一步。
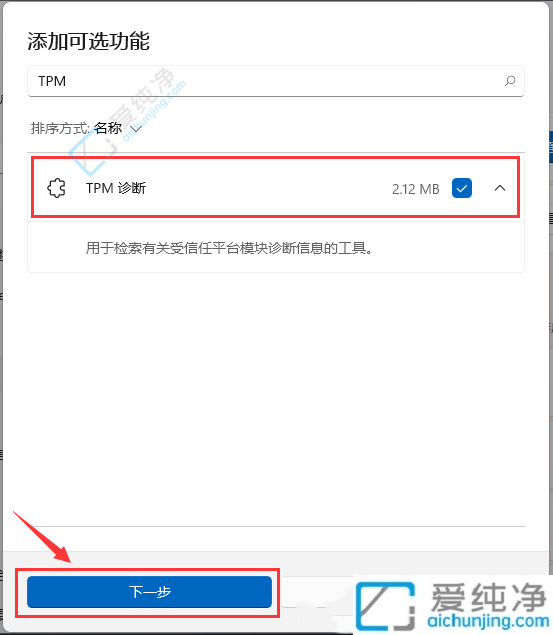
5、随后点击"安装"按钮。
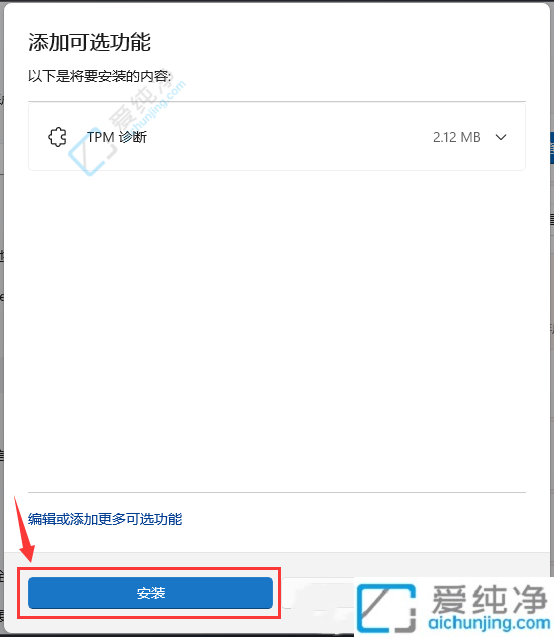
6、最后返回到可选功能界面,你会发现"TPM诊断"已经成功安装在"最近操作"一栏中。
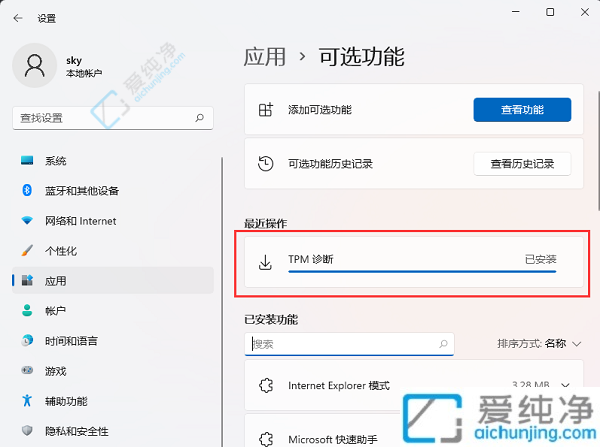
通过本文的介绍,您已经了解了如何安装TPM诊断工具来检测您的计算机是否支持TPM 2.0。无论是通过微软官方提供的TPM诊断工具,还是使用第三方工具,都可以帮助您快速检测您的计算机是否支持TPM 2.0。确保您的计算机支持TPM 2.0是升级到Windows 11系统的重要步骤之一,它可以提供更高的系统安全性和保护。祝您顺利完成TPM诊断,并享受Windows 11带来的全新体验
| 留言与评论(共有 条评论) |