


Win11作为最新的操作系统,为用户提供了全新的界面和功能体验。在安装Windows 11时,默认情况下会将所有的空间分配给C盘作为系统盘。然而,有些用户希望将C盘进行分区,以便更好地管理数据和程序。本文将介绍如何在Windows 11系统中将C盘分成几个盘,让您能够根据自己的需求来合理安排磁盘空间。
具体方法如下:
1、右击桌面上的“此电脑”,选择“管理”来打开计算机管理界面;
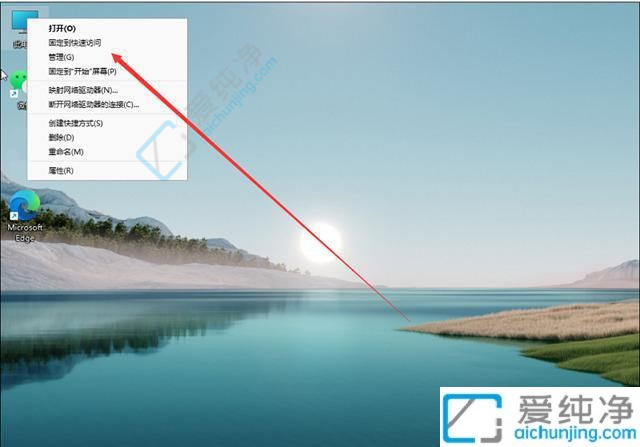
2、在计算机管理界面的左侧存储栏中,选择“磁盘管理”;

3、然后选择要进行分区的磁盘,右键点击它;
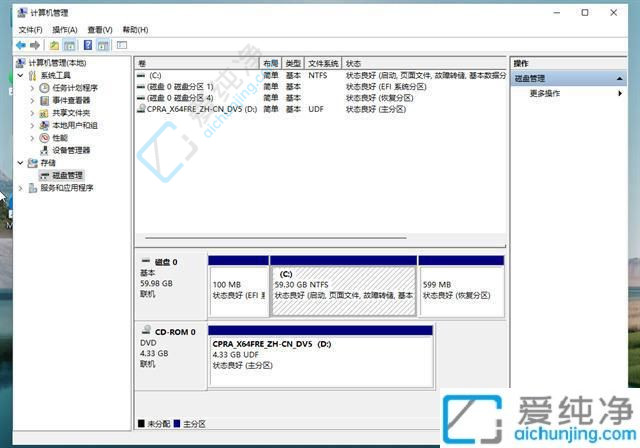
4、在弹出的菜单中,选择“压缩卷”选项;
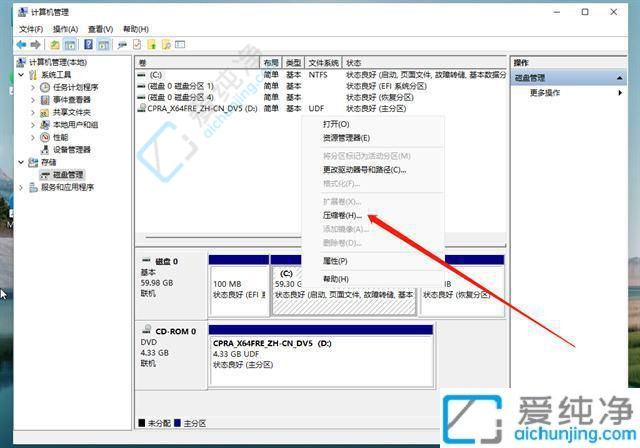
5、此时会显示可压缩的空间数值,请输入所需的压缩空间,并点击“压缩”按钮;
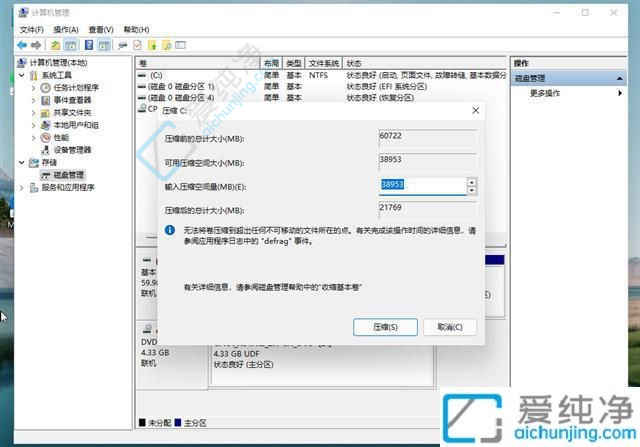
6、压缩完成后,会出现一个未分配的分区,右键点击它,选择“新建简单卷”;
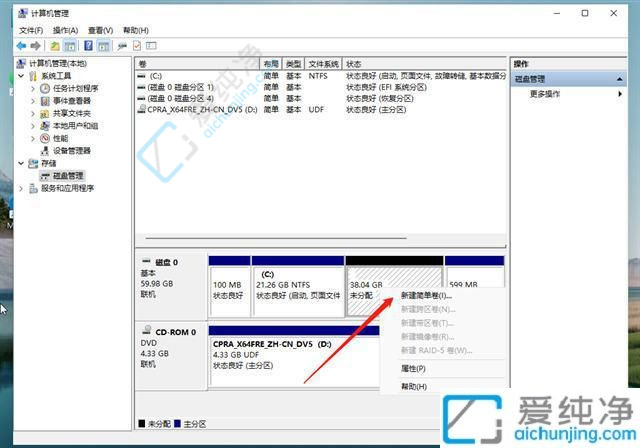
7、按照新建简单卷的向导提示,点击“下一步”以继续操作;
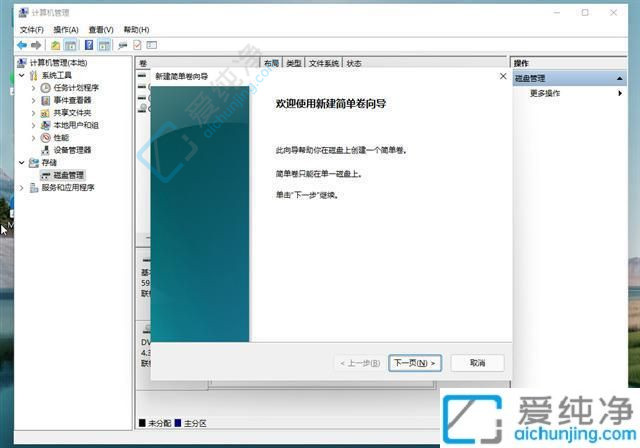
8、在新建出的简单卷上,要选择“NTFS”作为磁盘格式;
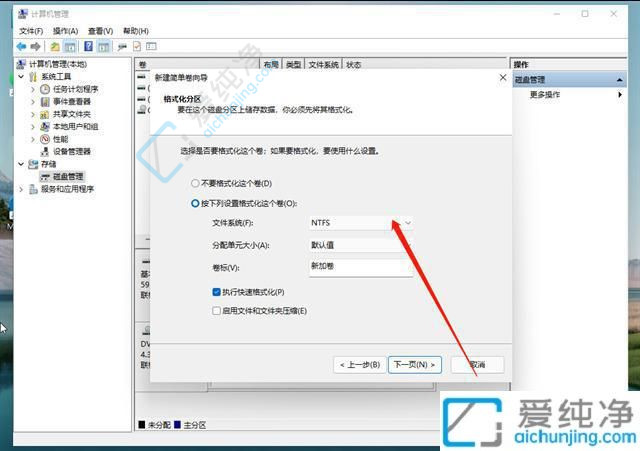
9、最后,在“此电脑”的磁盘管理器中,您就可以看到刚刚新建的分区了。
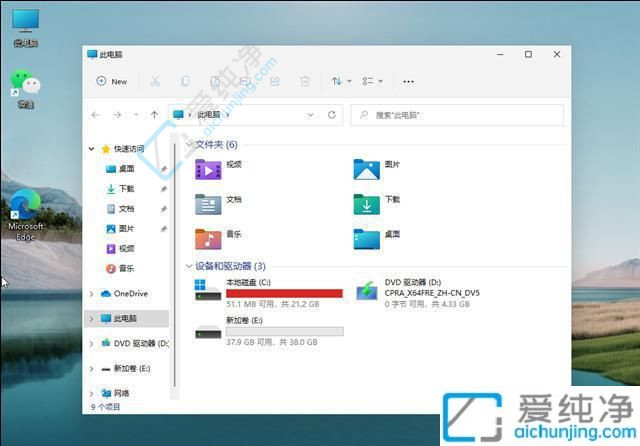
通过本文的介绍,您已经了解了如何在Windows 11系统中将C盘分割成多个盘的方法。无论是通过磁盘管理工具、使用第三方分区软件,还是使用Windows 11系统自带的功能,都是将C盘分割成多个盘的可行方法。希望本文能够帮助您更好地管理您的文件和数据,并提供更好的使用体验。祝您在Windows 11系统中愉快地使用分割后的多个盘!
| 留言与评论(共有 条评论) |