


有些用户在使用Win11时可能会遇到一个问题:开机后系统强制进入安全模式,无法正常进入常规模式。这对于需要使用特定软件或功能的用户来说可能会造成一些困扰。那么,如何退出Win11开机强制进入安全模式呢?在本文中,我们将为您介绍具体的解决方法,帮助您顺利进入常规模式。
具体方法如下:
1、在桌面上,右键点击“开始”图标,然后选择“运行”。
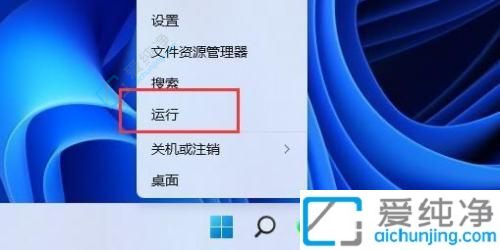
2、在弹出的运行对话框中输入msconfig命令,然后点击“确定”。
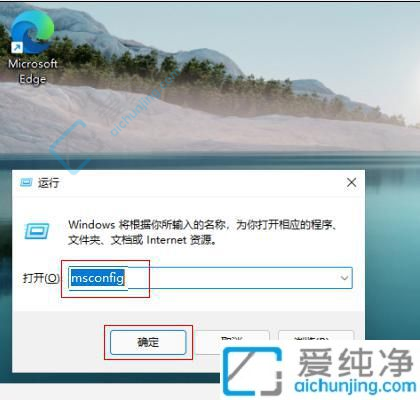
3、在系统配置界面,点击“常规”页签。
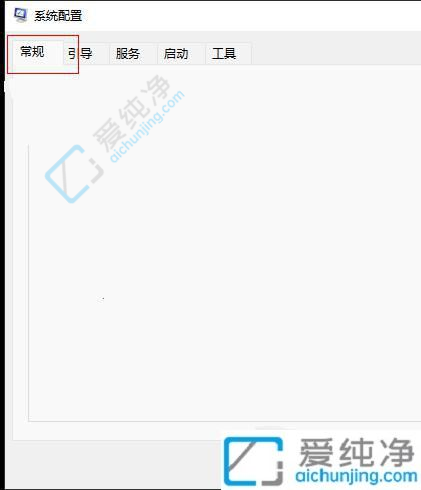
4、在常规界面,勾选“正常启动”,然后点击“确定”。切换到“引导”选项卡,确认“安全启动”选项未勾选,如果已勾选则取消,然后重新启动计算机以退出安全模式。
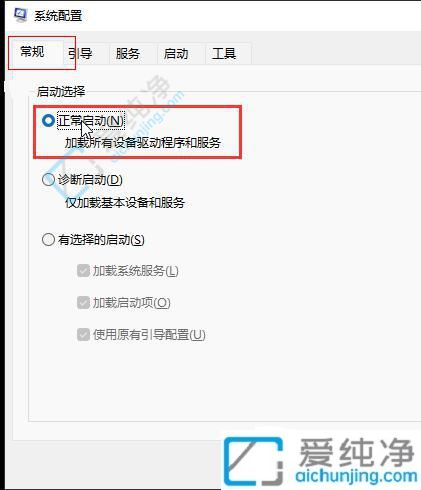
通过本文的介绍,相信您已经了解了如何退出Win11开机强制进入安全模式的方法。从使用系统配置工具、更改注册表项,到修复系统启动文件等方法,都可以帮助您顺利退出安全模式,并正常进入常规模式。请根据您的具体情况选择合适的方法进行操作,并谨慎操作以避免对系统造成不必要的影响。
| 留言与评论(共有 条评论) |