


Win10电脑自带的系统更新功能可以帮助我们及时获取最新的系统功能和安全补丁,从而提高系统的稳定性和安全性。然而,有些用户在进行系统更新后发现,C盘的剩余空间越来越少,甚至引发了一些问题。那么,为什么系统更新会导致C盘空间不断减少呢?该如何解决这个问题呢?在本文中,我们将为您详细介绍这个问题的原因与解决方法。
具体方法如下:
1、在电脑桌面上,双击打开“我的电脑”。
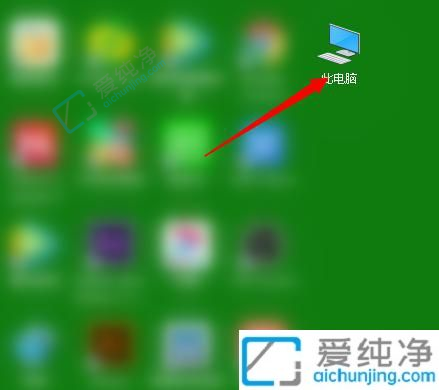
2、打开“我的电脑”后,找到C盘,先查看可用空间。清理后,重新检查空间,并比较清理前后的变化。
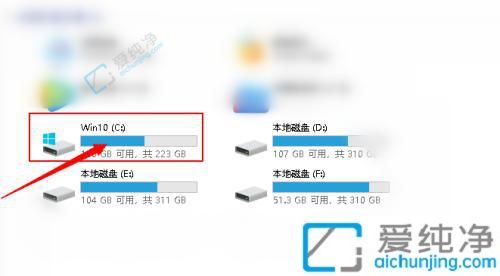
3、选中C盘,右击鼠标,选择“属性”。
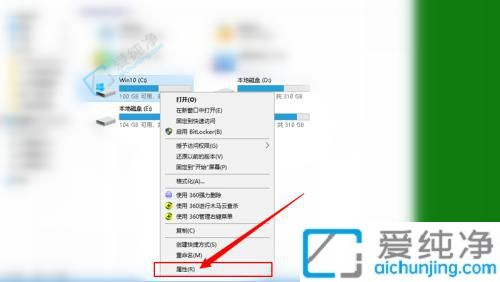
4、进入C盘属性,点击“磁盘清理”。
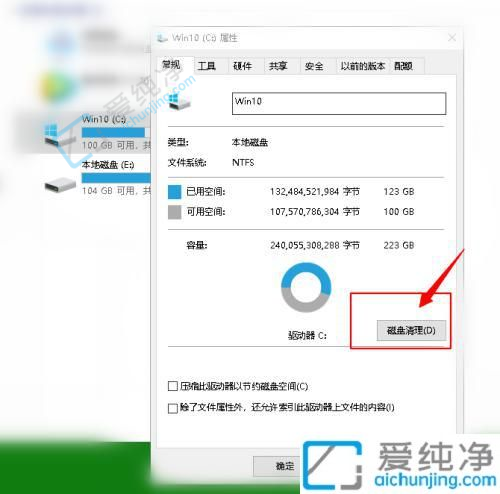
5、选择磁盘清理后,等待片刻,磁盘开始清理。
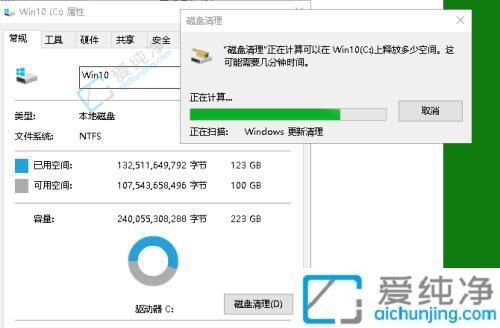
6、出现磁盘要删除的文件类型选项,选择系统更新安装包和其他无用的选项进行清理。
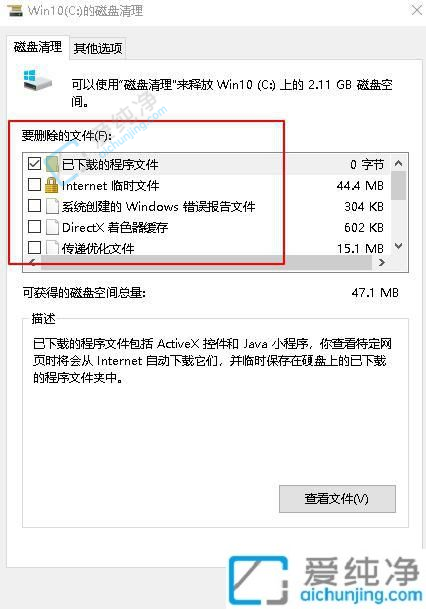
7、最后温馨提示:重点关注占用存储较多的文件,将其删除,并点击“其他选项”,对电脑中其他不用的程序进行优化清理。
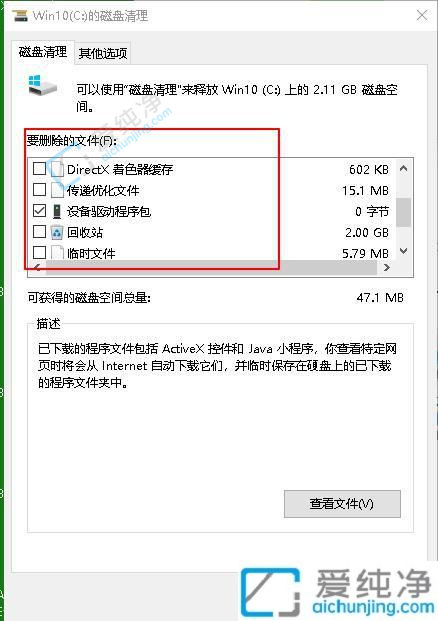
8、清理完成后,返回“我的电脑”各分区盘,检查C盘是否减少了空间占用。
通过本文的介绍,相信您已经了解了Win10电脑系统更新后C盘空间不断减少的原因和解决方法。在更新之前清理C盘垃圾文件、更改系统更新设置、移动用户文件夹等方法都可以有效地缓解C盘空间不足的问题。同时,也要注意定期清理系统垃圾文件和卸载不必要的软件,以保证系统的正常运行和C盘空间的充足。
| 留言与评论(共有 条评论) |