


在使用Win11系统玩游戏时,输入法的弹出可能会干扰我们的游戏体验。有时候,我们可能希望在游戏过程中禁用输入法,以避免误触或干扰。然而,有些用户可能不清楚如何在Windows 11中禁用输入法。在本文中,我将向您介绍一种简单的方法来在玩游戏时禁用输入法,以确保您获得更流畅的游戏体验。
方法如下:
1、首先打开开始菜单,进入“设置”。
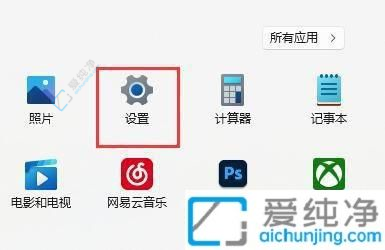
2、接着在左侧的导航栏中找到“时间和语言”,点击进入。
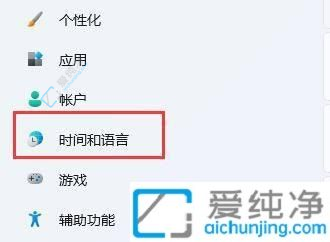
3、然后打开右侧的“语言和区域”选项。
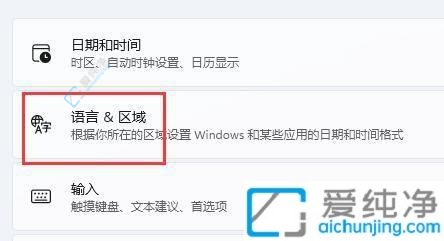
4、随后点击首选语言右侧的“添加语言”按钮。
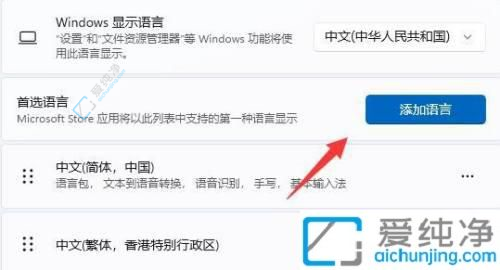
5、打开后,搜索“英语”,找到“英语(美国)”,点击“下一页”。
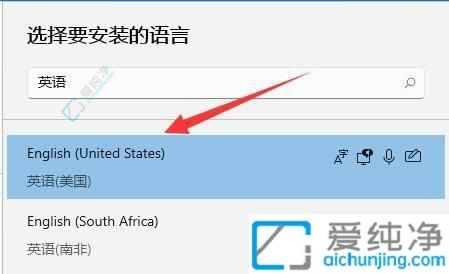
6、找到后,我们“安装”这个英文输入法。
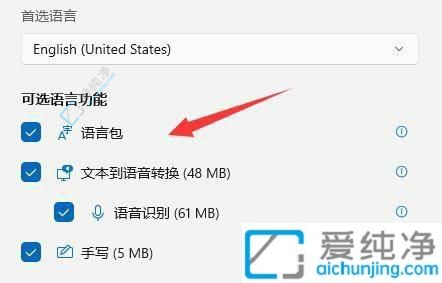
7、等待安装完成后,玩游戏之前我们切换到“英文输入法”即可禁用输入法。
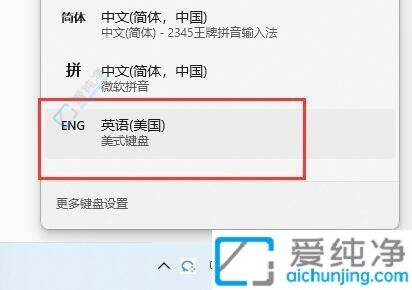
通过上述步骤,您可以轻松地在Win11系统中禁用输入法,以获得更好的游戏体验。无论是为了避免输入法弹窗的干扰,还是为了减少输入法切换造成的延迟,禁用输入法都是一个简单而实用的方法。
| 留言与评论(共有 条评论) |