


在某些情况下,您可能需要使用外部键盘而禁用笔记本自带键盘。例如,在连接到外部显示器时,您可能希望关闭笔记本的键盘以避免误触,或者您可能需要更换键盘以适应不同的工作需求。如果您也有这个需求,那么本文将介绍如何在Win11中关闭笔记本自带键盘。
具体方法如下:
1、首先,按下键盘上的Win键或点击任务栏上的开始图标。
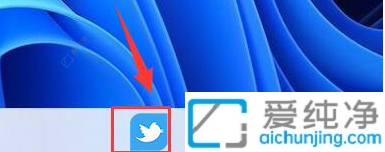
2、在打开的开始菜单中,点击顶部的搜索框。
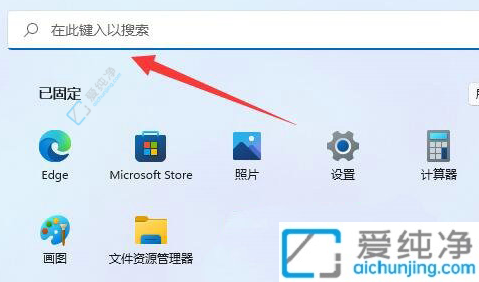
3、输入"cmd"命令,系统会自动给出最佳匹配。
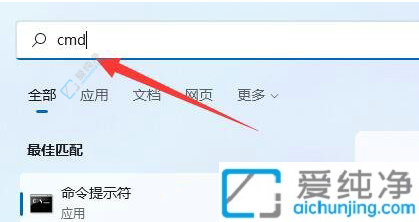
4、再点击以管理员身份运行命令提示符应用。
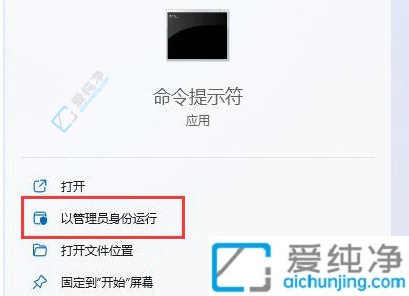
5、在管理员命令提示符窗口中,输入并执行以下命令:sc config i8042prt start= disabled,即可禁用笔记本键盘。
如果需要重新启用笔记本键盘,可以输入并执行以下命令:sc config i8042prt start= auto
请注意:执行完命令后,需重启电脑方可生效。
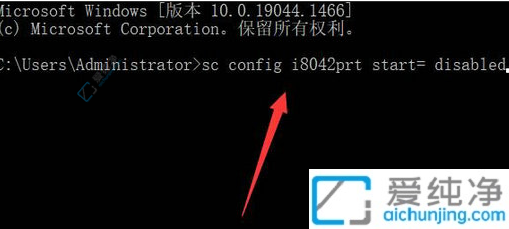
通过上述步骤,您可以轻松地在Windows 11系统中关闭笔记本自带键盘。无论是为了避免误触,还是为了更好地适应您的工作需求,关闭笔记本自带键盘都是一个简单而实用的方法。
| 留言与评论(共有 条评论) |