


在使用Win10系统的过程中,有时我们可能会遇到显卡禁用的问题。这种情况下,电脑的图像质量和性能都会受到影响,给我们的工作和娱乐带来不便。那么,当您发现自己的显卡被禁用时,该如何恢复呢?本文将为您提供一些解决方案。
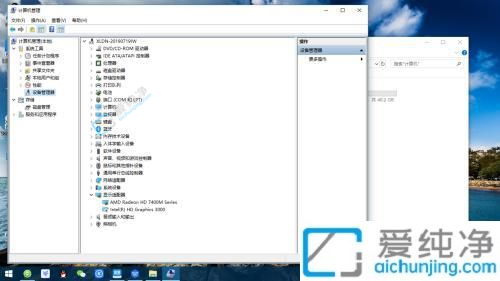
具体方法如下:
1、首先,我们启动电脑,进入操作计算机桌面界面;
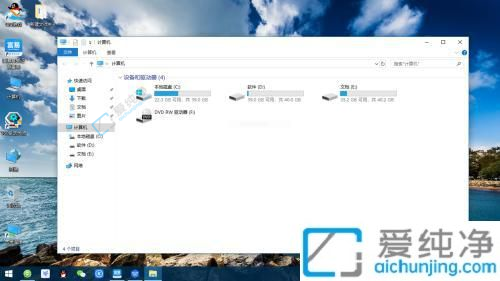
2、然后,我们点击鼠标左键,选择“计算机”——“管理”,打开对应的管理界面;
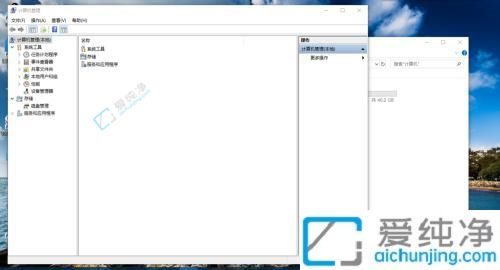
3、接下来,在管理界面中,我们找到并点击“设备管理器”,进入设备管理界面;
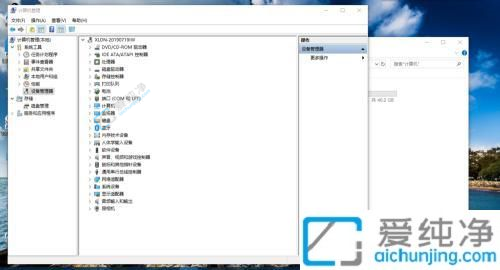
4、在设备管理界面中,我们选择“显示适配器”,便可找到计算机的显卡选项,再点击鼠标右键选择“属性”,打开属性界面;
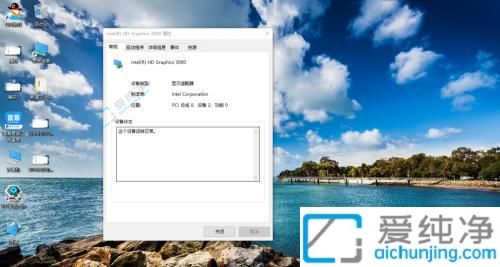
5、最后,在属性界面中,我们点击“驱动程序”,在下方找到并点击“启用设备”即可完成操作。
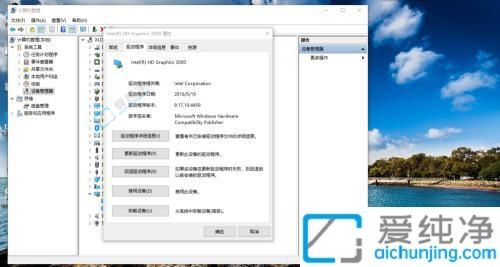
总之,当您的Windows 10电脑出现显卡被禁用的问题时,不必惊慌。可以尝试通过设备管理器、BIOS设置、显卡驱动程序等方法进行恢复。
| 留言与评论(共有 条评论) |