


在计算机的使用过程中,有时我们可能需要对电脑的C盘进行格式化操作。无论是为了清除病毒、解决系统故障还是重新安装操作系统,格式化C盘都是一种常见且有效的方法。而对于使用Win7操作系统的用户来说,本文将向您介绍如何格式化电脑的C盘,以帮助您顺利完成这一操作。
win7电脑怎么格式化c盘:
1、一般在Win7系统中,C盘被用作系统盘,因此不能直接进行格式化。您可以尝试双击进入"计算机",找到C盘的位置。
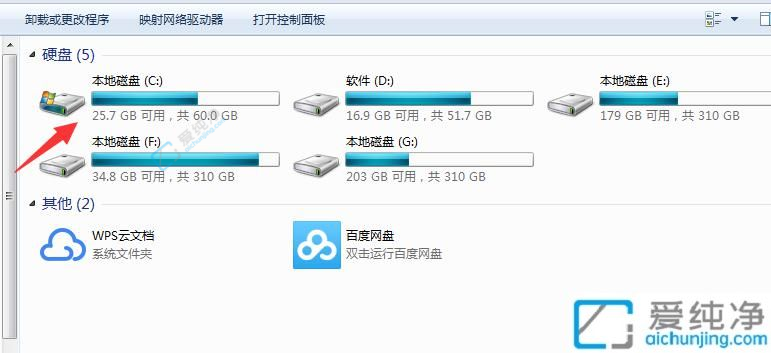
2、选中C盘后,右键点击菜单选项中的"格式化"。
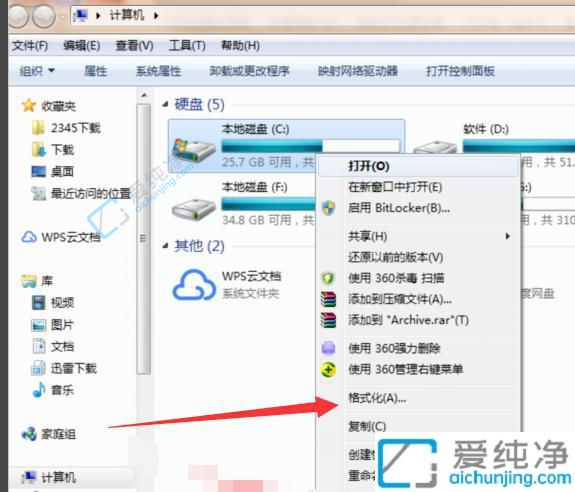
3、然而,如果系统安装在C盘,将无法进行格式化操作。只有通过使用U盘启动盘来格式化整个硬盘、重新分区和重新安装系统,才能达到格式化的目的。您可以使用优启通U盘安装Win7系统的教程图解进行操作。
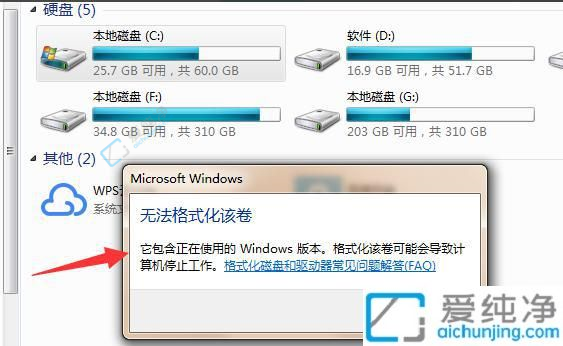
4、如果需要格式化其他盘,您只需右键点击即可进行格式化。
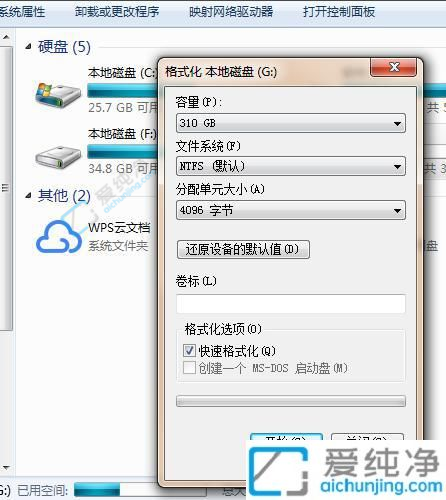
通过本文的介绍,您应该已经了解到在Windows 7操作系统中格式化电脑C盘的情况,一般情况下,我们不能格式化c盘,因为c盘安装有系统,如果强行格式化,系统就无法打开了。
| 留言与评论(共有 条评论) |