


在使用Win10电脑时,您可能会遇到一些恶意软件或流氓软件,它们可能以各种形式潜藏在您的系统中。这些软件可能会损害您的计算机安全、影响性能,甚至盗取您的个人信息。因此,了解如何卸载这些流氓软件至关重要。如果您正为如何在Win10上卸载电脑上的流氓软件而困扰。
方法如下:
1.按下Ctrl+Shift+Esc,打开任务管理器。
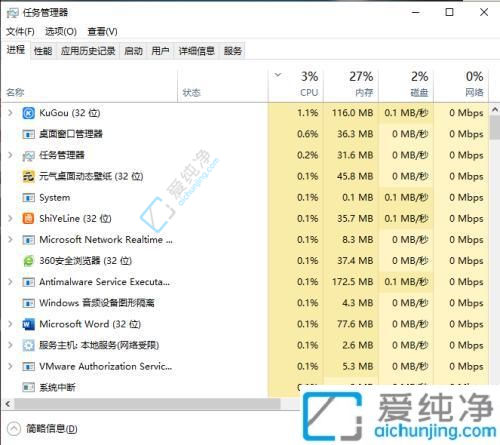
2.寻找显示后缀为流氓软件的程序。
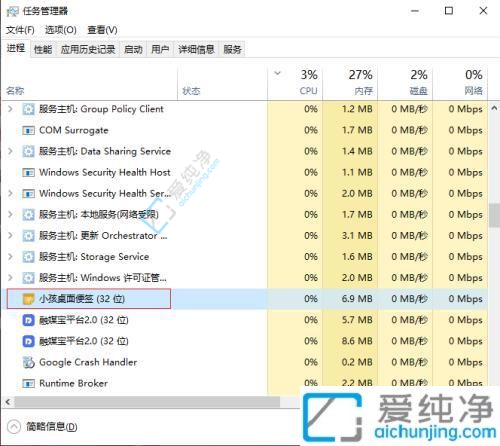
3.右键点击流氓软件,选择打开文件位置。
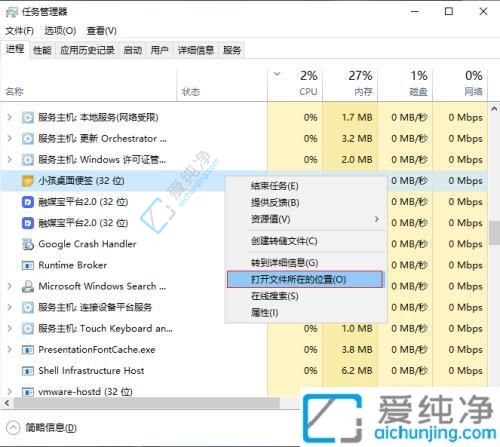
4.此时会跳转到流氓软件的文件存储位置,将所有文件删除即可。
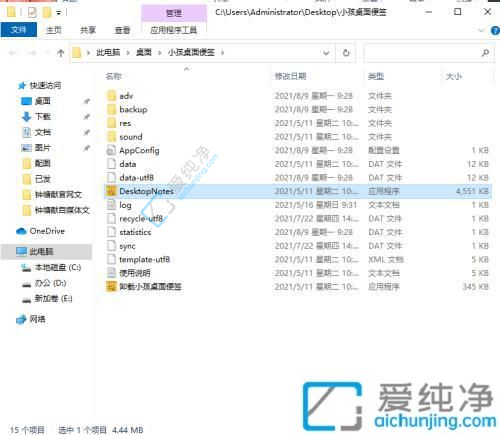
通过本文介绍的方法,您应该能够在Win10电脑上轻松卸载流氓软件,并保护您的电脑和个人信息的安全。尽管流氓软件可能会给我们的电脑带来麻烦,但我们可以通过简单的步骤来清理它们。
| 留言与评论(共有 条评论) |