


在Win7系统中,默认情况下,系统会隐藏某些文件和文件夹,以保护用户的系统文件和重要数据。然而,有时候我们需要查看或编辑这些隐藏的文件夹,这就需要我们知道如何显示隐藏文件夹。本文将为您介绍在Win7电脑上显示隐藏文件夹的方法,帮助您轻松找到并管理这些文件夹。
方法如下:
1、打开电脑桌面上的【我的电脑】。

2、在打开的窗口中选择【工具】进入。
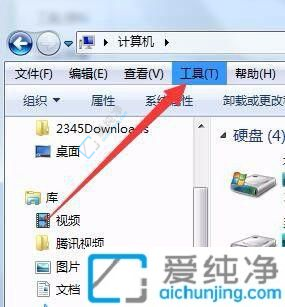
3、点击工具下拉菜单,选择【文件夹选项】。
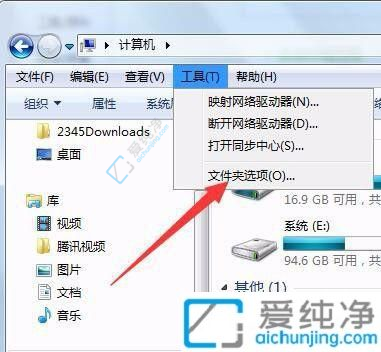
4、进入【文件夹选项】界面。
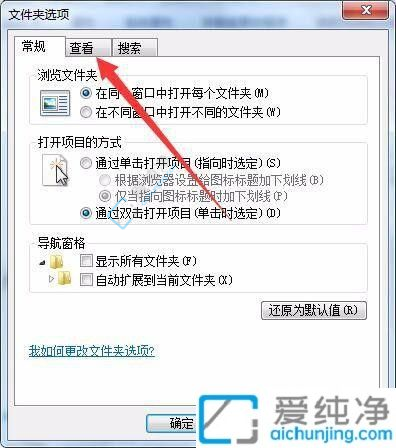
5、在【查看】选项中,勾选【显示隐藏的文件、文件夹和驱动器】。
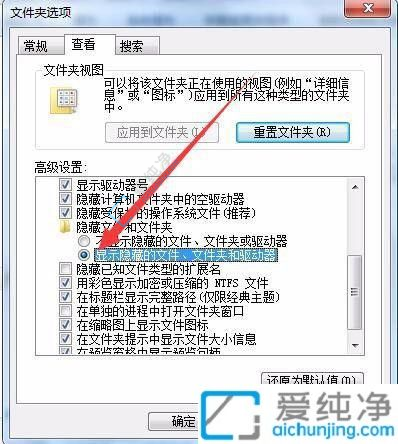
6、点击【确定】,完成设置。
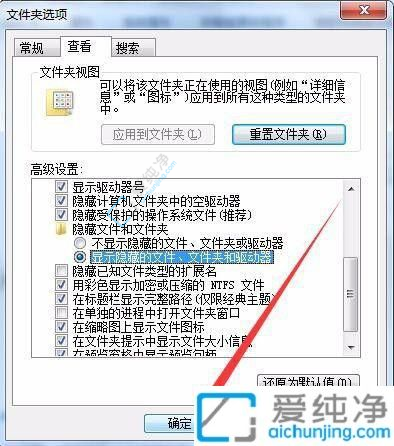
通过以上介绍,您已经了解了如何在Win7系统中显示隐藏文件夹的方法。无论是通过文件夹选项的设置、使用命令提示符还是修改注册表,都能帮助您轻松找到隐藏的文件夹并进行相关操作。
| 留言与评论(共有 条评论) |