


随着技术的进步和便捷性的提高,安全性也成为了人们关注的重点。然而,对于个人使用的Win11系统,如果您觉得开机输入密码过于繁琐,特别是在家中或者个人使用环境下,取消开机密码可能更符合您的需求。本文将向您介绍如何取消Win11系统的开机密码,以提高系统的使用便利性。
具体方法如下:
1、在电脑的开始菜单中打开“设置”。

2、在设置界面中,选择“账户”,进入“登录选项”。
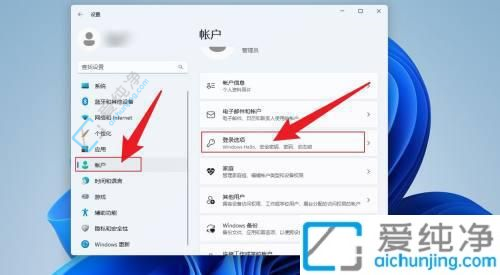
3、点击“密码”,然后选择“更改密码”。
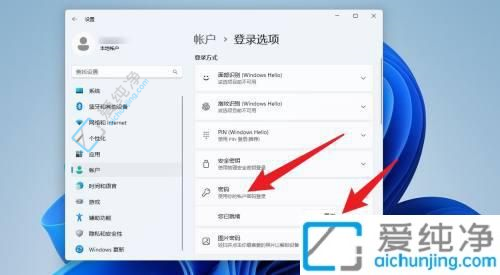
4、输入当前密码,点击“下一页”。
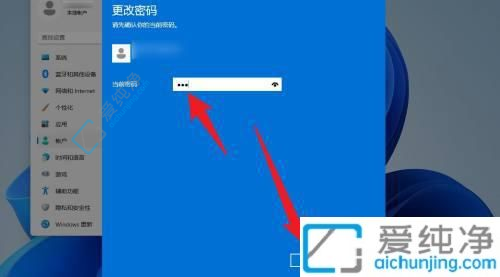
5、在接下来的新密码界面中留空不输入任何密码,直接点击“下一页”。
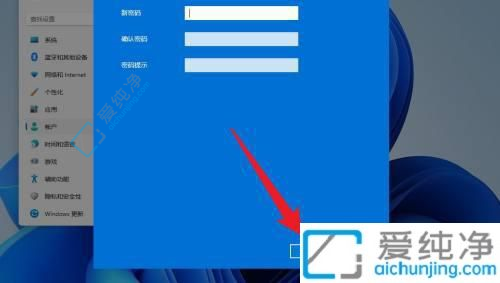
6、最后点击“完成”,就可以取消开机密码了。
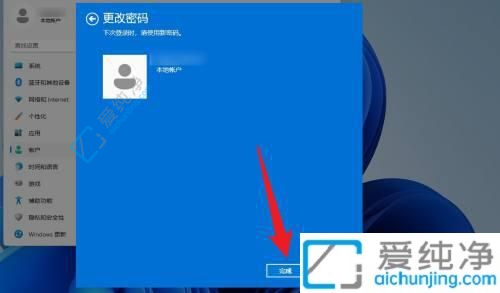
通过以上简单的步骤,您已经成功地取消了Win11系统的开机密码。这样,在您个人使用电脑的环境下,无需每次启动都输入密码,能够更加方便快捷地进入系统。然而,需要注意的是,取消开机密码也会降低系统的安全性,请确保您的电脑处于相对安全的环境中,并且谨慎处理个人信息和重要文件。
| 留言与评论(共有 条评论) |