


在日常使用电脑时,我们经常需要复制和粘贴各种文本、图片或文件。而有时候,我们可能会不小心复制了一段内容却忘记了在哪里粘贴,这时候查看剪切板历史记录就显得非常重要了。Win10系统提供了方便的剪切板功能,让我们能够轻松查看之前所复制的内容。本文将为您介绍如何在Win10中查看剪切板历史记录。
具体方法:
1、右击鼠标,轻点“开始”图标于屏幕左下角。

2、选中“设置”。
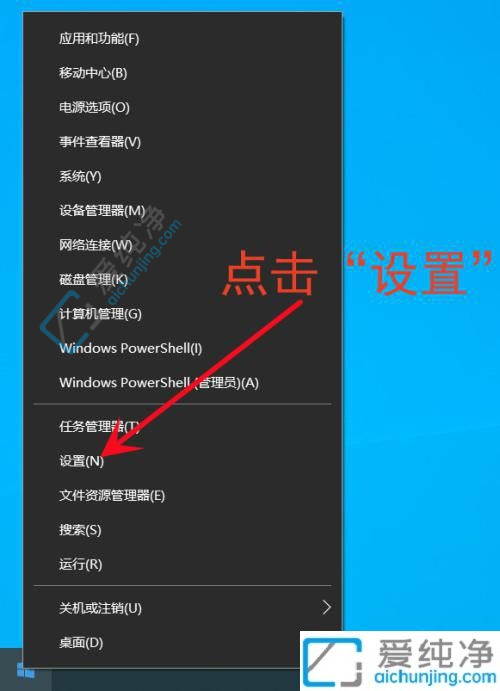
3、进入“系统”选项。
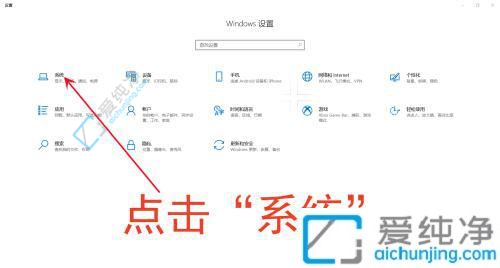
4、点击“剪贴板”。
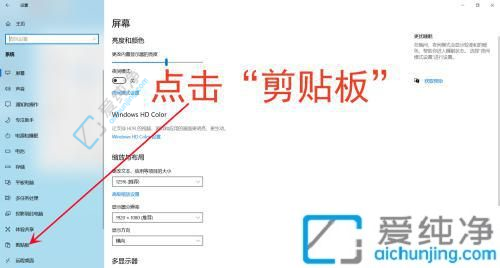
5、启用剪贴板历史功能。
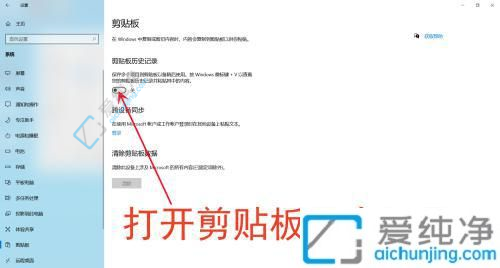
6、成功启用剪贴板历史。
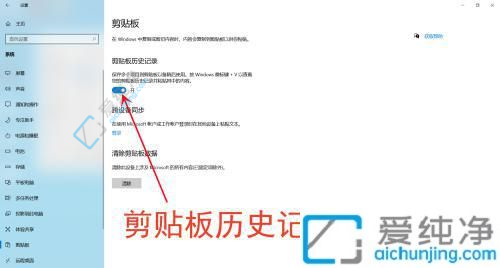
7、接下来测试一下效果,进入文本后,按下快捷键组合:Windows徽标键+V,打开历史剪贴板。
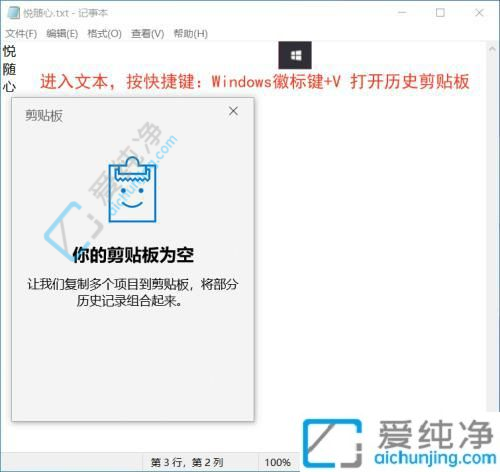
8、逐个复制图中的三个字。
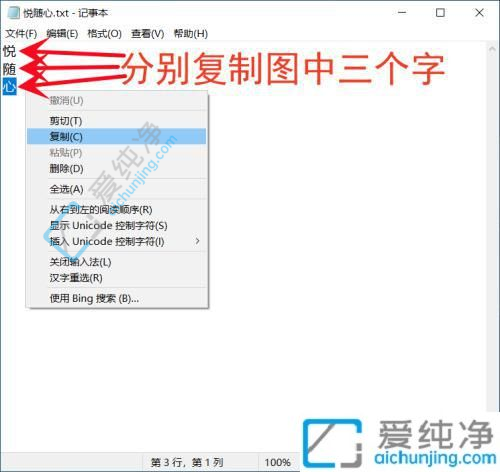
9、按下快捷键组合:Windows徽标键+V,在弹出的剪贴板窗口中就可以看到历史记录了。
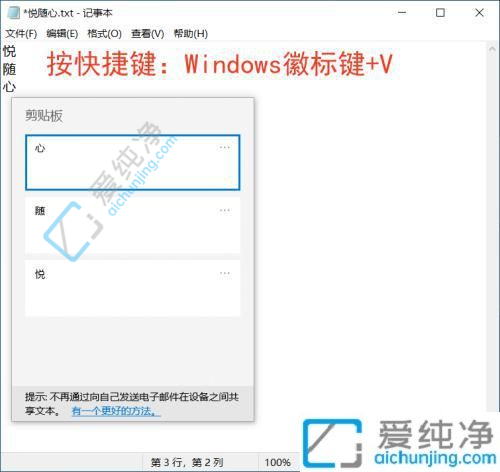
通过以上简单的步骤,您已经成功地学会了如何在Win10中查看剪切板历史记录。这个功能不仅能够帮助您追溯之前复制的内容,还能提高您的工作效率。无论是编辑文字、整理资料,还是处理图片、链接等各种素材,都可以更加便捷地进行。
| 留言与评论(共有 条评论) |