


在使用Win10电脑连接无线网络时,我们通常会输入WiFi密码来完成连接。但是有时候我们可能会忘记连接的WiFi密码,或者想要在其他设备上连接同一网络,但又不方便再次查找密码。这时,了解如何查看Windows 10中保存的WiFi密码就显得非常重要。
方法一:查看当前已连接的WIFI密码
1、首先,请确保您的电脑已成功连接到WiFi网络。打开“设置”,在“网络和Internet”一栏中找到并点击“更改适配器选项”。您可以直接使用Win10搜索框来搜索并打开该选项。
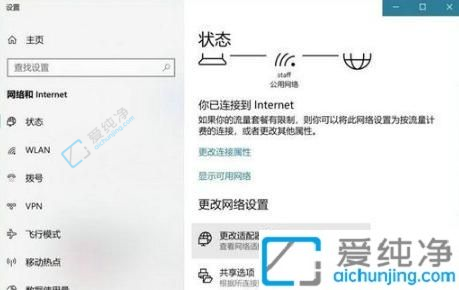
2、在网络连接页面,右键点击您的WLAN无线连接,确保连接状态正常。
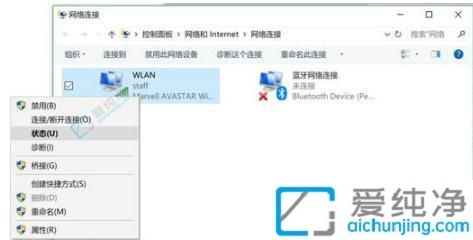
3、在WLAN状态下,再次右键点击,然后选择“属性”。

4、在“无线属性”窗口中,切换到“安全”标签页。您可以在此处找到WiFi密码,但需要勾选下方的“显示字符”选项才能看到密码。
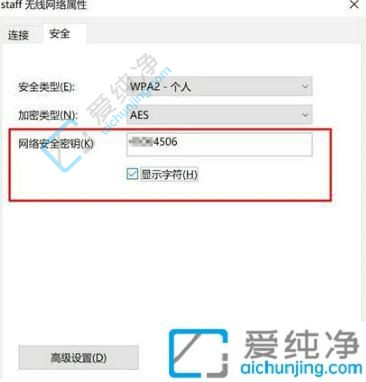
方法二:通过命令提示符查看WiFi密码
1、在Win10中搜索CMD命令行,右键点击并以管理员权限运行。
2、在CMD中输入以下命令:Netsh wlan show profile name="热点名称" key=clear。这里,“热点名称”应替换为您想要查看WiFi密码的热点名称。例如,如果您想查看热点“staff”的密码,就输入:Netsh wlan show profile name="staff" key=clear。

3、按下回车键后,在“安全设置”一栏中,“关键内容”下方显示的即为对应WiFi热点的密码。
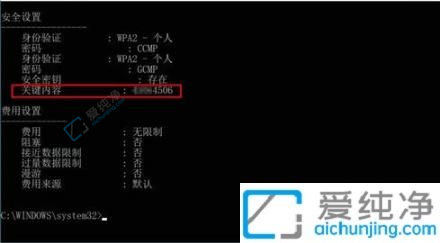
通过以上介绍,我们可以看到在Win10中查看保存的WiFi密码并不是一件很困难的事情。无论是使用命令提示符,还是通过网络和共享中心,我们都可以轻松地获取到所需的WiFi密码。
| 留言与评论(共有 条评论) |