


在使用Win10电脑的过程中,你可能会遇到系统自动更新驱动的情况。虽然这对于保持系统稳定和安全很有好处,但是有时候某些新版驱动可能会引发兼容性问题,导致设备无法正常工作。所以,了解如何关闭Win10自动更新驱动很重要。
方法一:禁止驱动程序自动更新的组策略
1、按下"Win+R"组合键打开运行窗口,输入"gpedit.msc"并按回车键,打开组策略编辑器。
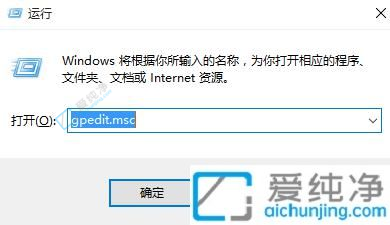
2、在组策略编辑器中,展开"计算机配置",然后依次展开"管理模板"、"系统"、"Internet通信管理",点击右侧的"Internet通信管理",在列表中找到"关闭Windows更新设备驱动程序搜索",双击打开该设置。
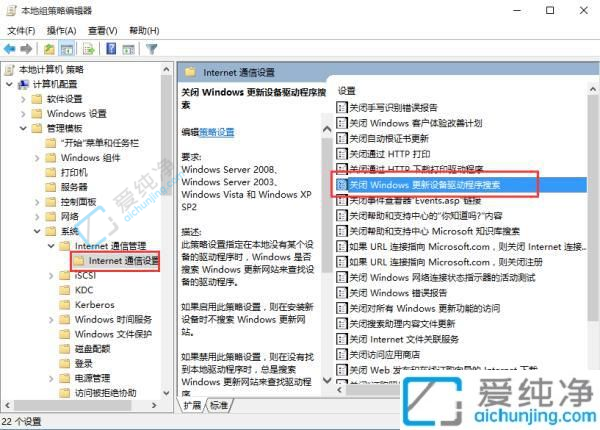
3、在设置界面中,勾选"已启用",然后点击确定并退出。
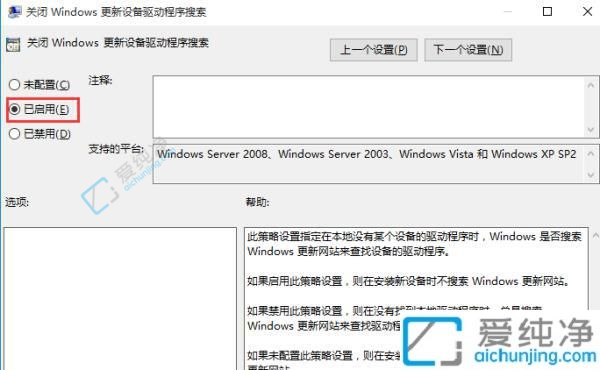
方法二:在"硬件设置"中禁止驱动程序自动更新
1、右击计算机图标,选择"属性",在弹出的窗口中点击"高级系统设置",然后选择"硬件"选项卡,点击"设备安装设置",如下图所示:
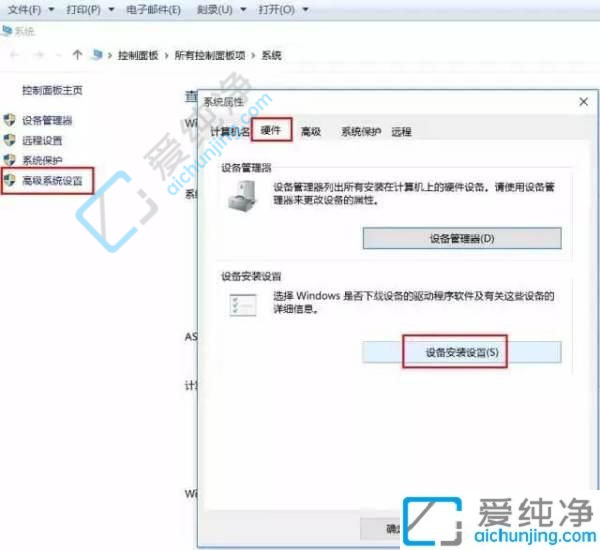
2、在设备安装设置界面,选择"否,让我选择要执行的操作",然后选中"从不安装来自Windows更新的驱动程序软件",点击保存更改后确定。这样就可以禁止当前系统自动更新驱动程序了。
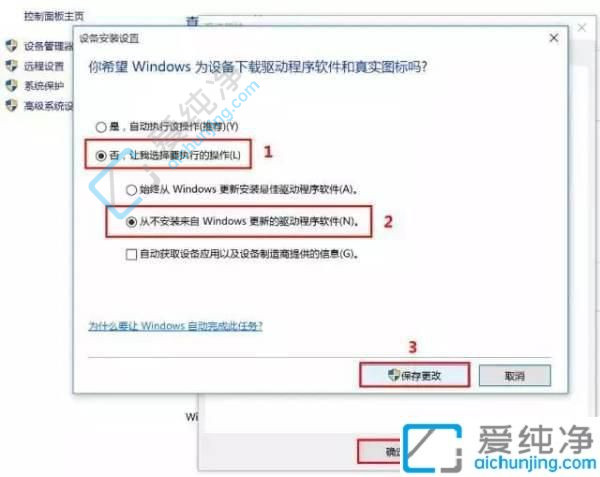
总之,关闭Win10自动更新驱动虽然不建议,但有时候确实是必要的。可以通过设备管理器、组策略编辑器或编辑注册表等多种方式进行操作。希望本文的介绍可以帮助到需要的用户,让他们更好地掌控自己的电脑系统。
| 留言与评论(共有 条评论) |