


在Win11系统中,定时关机是一项非常实用的功能,可以帮助我们在特定的时间自动关闭计算机,无需手动操作。这对于那些需要在睡前关闭计算机或者在离开办公室时自动关闭计算机的用户来说非常方便。然而,有些用户可能不清楚在Windows11中该如何设置定时关机。本文将介绍在Win11中设置定时关机的方法,帮助读者轻松地配置自己需要的定时关机计划。
具体方法:
1、打开电脑,右键点击【此电脑】。选择【管理】。
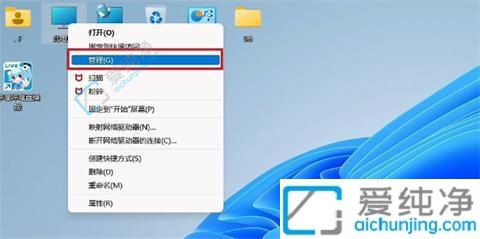
2、左侧菜单中,点击【任务计划程序】。
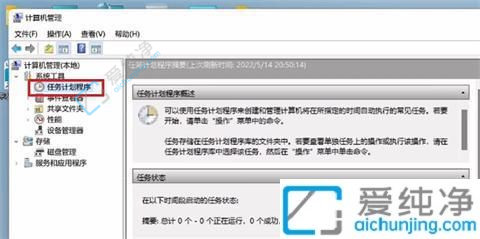
3、在任务计划程序页面,点击【创建基本任务】。
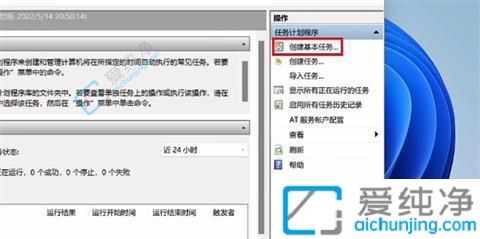
4、输入一个适当的任务名称。
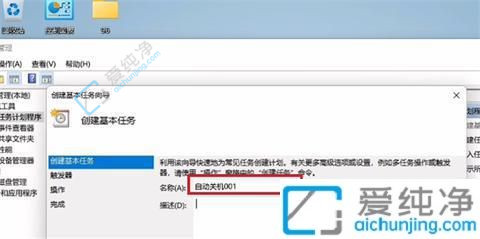
5、选择【每天】作为任务的执行频率。
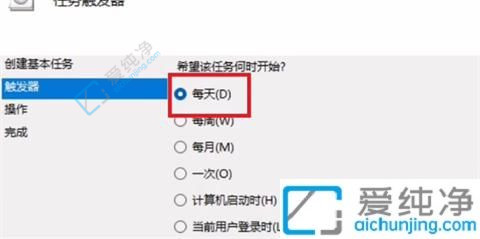
6、设置一个合适的关机时间。
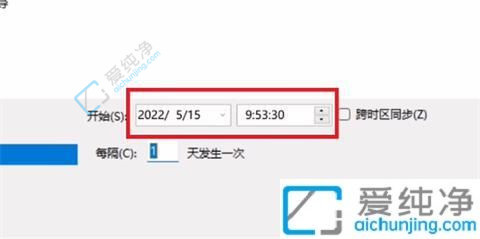
7、在任务触发时,点击【启动程序】。
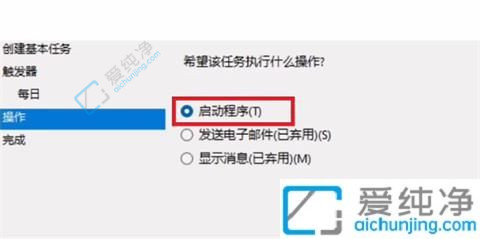
8、在程序名称中输入"shutdown",shutdown代表关机操作,然后在参数中添加"-s",点击【下一步】。
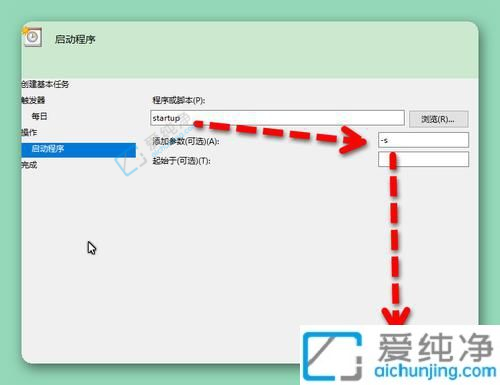
9、单击【完成】,电脑就会在每天的9点自动关机。
总结而言,通过在Win11系统中设置定时关机,我们可以方便地在特定的时间自动关闭计算机,无需手动操作。通过按照本文提供的方法,读者可以轻松地配置定时关机计划,以满足自己的需求。
| 留言与评论(共有 条评论) |