


在Win10系统中,自动更新是一项重要的功能,可以确保我们的系统及时获得最新的安全补丁和功能更新。然而,有时我们可能希望暂时关闭自动更新,以便在特定情况下更好地控制系统更新。本文将介绍如何在Win10中关闭自动更新的方法,以帮助用户灵活地管理系统更新。
方法一:
1、若要打开服务,请按下Win+R键盘快捷键,打开运行对话框,并输入命令services.msc,如下图所示。
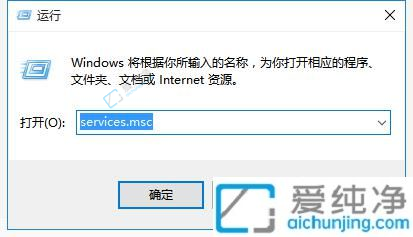
2、在众多服务列表中,找到“Windows Update”并双击它。
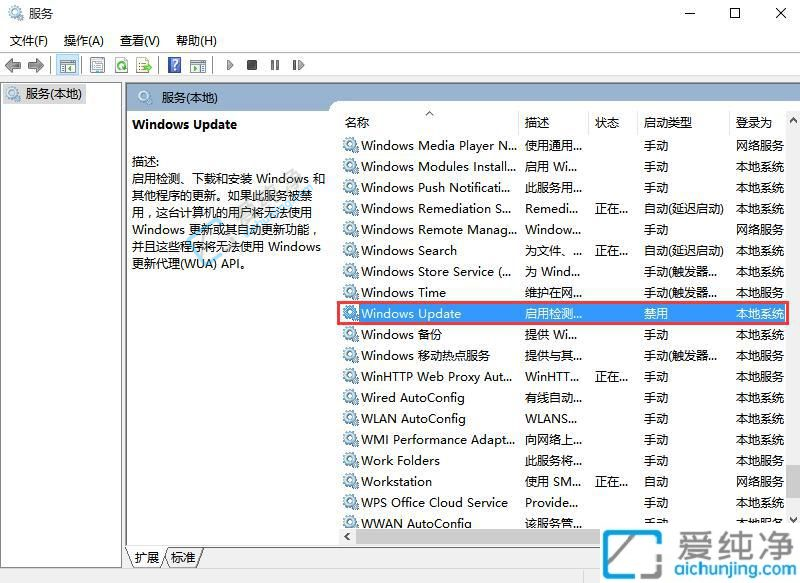
3、双击后,点击“停止”,在启动类型中选择“禁用”,然后点击下方的“应用”。
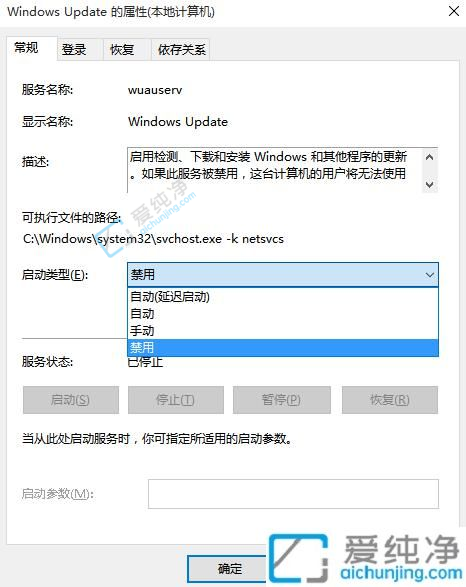
4、转到“恢复”选项,在默认的“重新启动服务”上单击前面的下拉箭头并选择“无操作”。
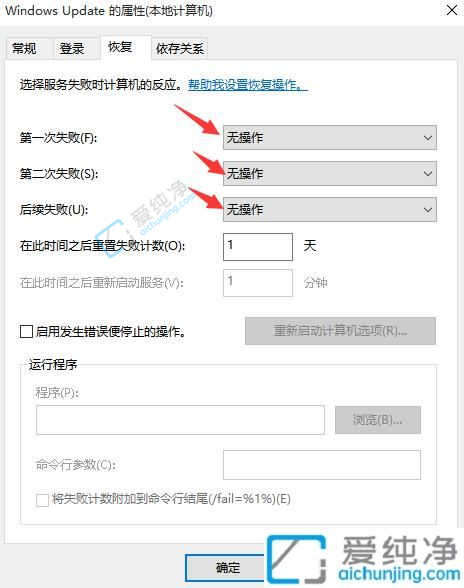
方法二:
1、若要打开运行命令框,请按下Win+R组合键,并输入“gpedit.msc”,然后点击“确定”。
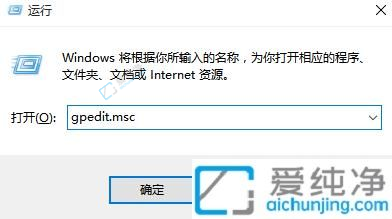
2、进入计算机配置 - 管理模板 - Windows 组件 - 在组策略编辑器中进行更改。
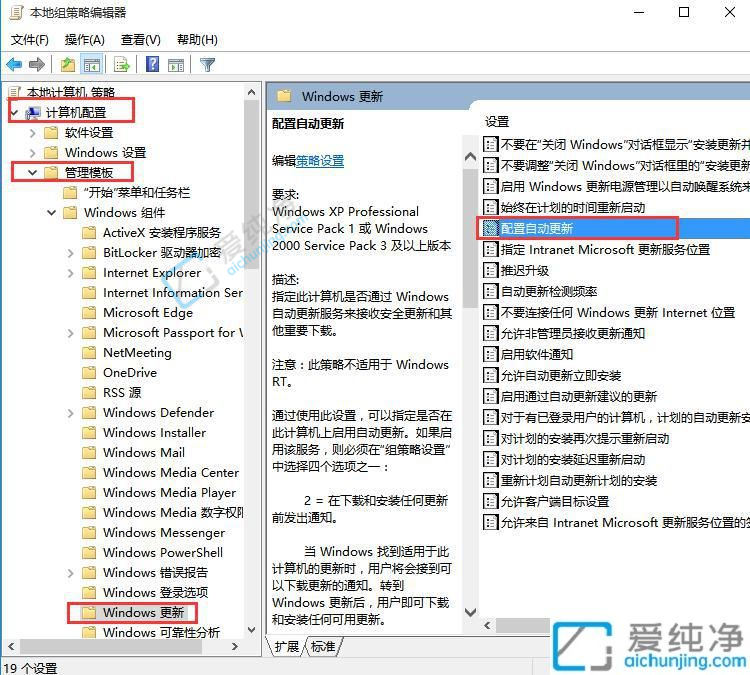
3、在右侧的“自动更新设置”中,将其设置为“禁用”,然后点击下方的“应用”,最后按下图中的“确定”。
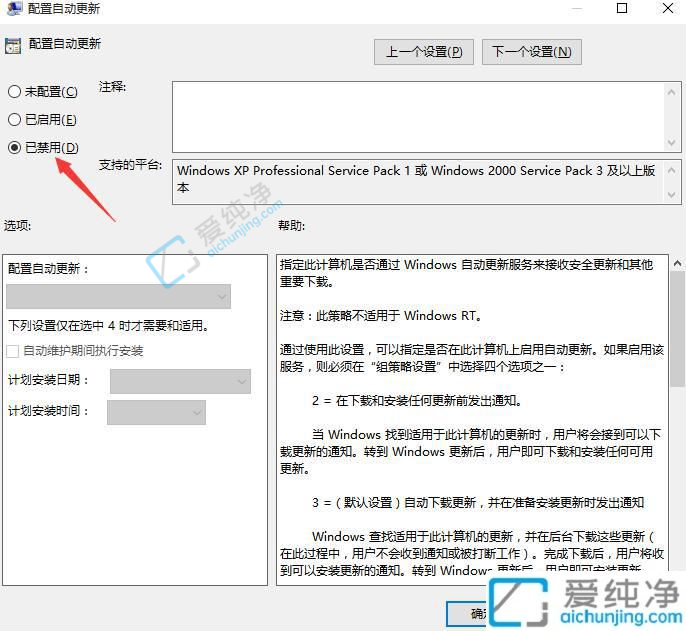
4、接着再设置一个,进入用户配置管理模板 - 窗口组件 - 窗口更新。找到“使用所有Windows更新的远程访问权限”,选中启用,然后点击下方的“应用”。
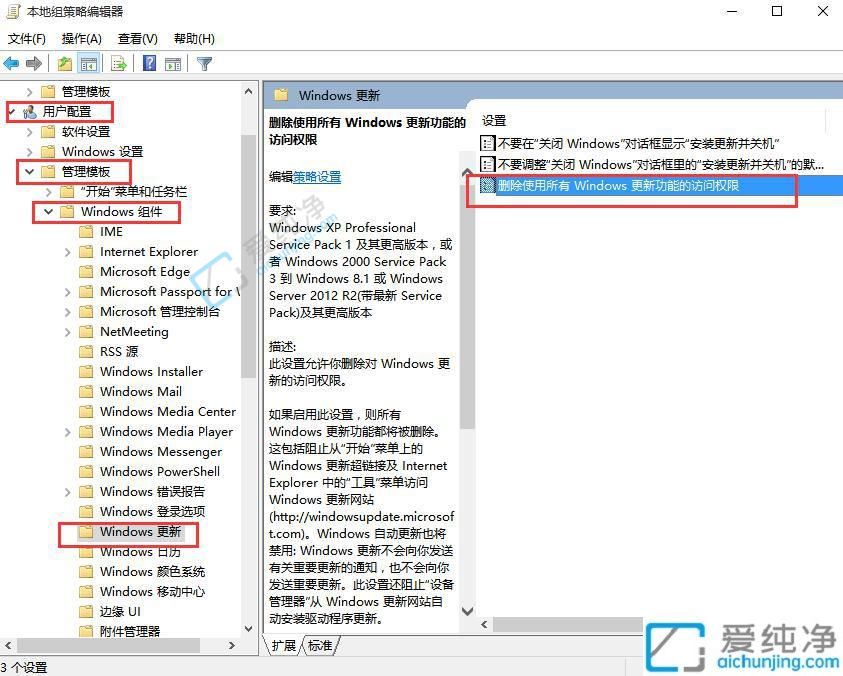
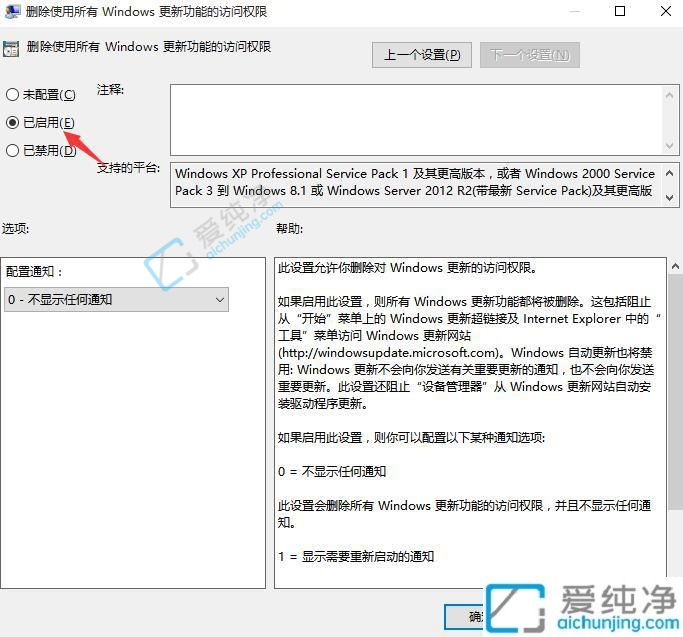
总结而言,关闭Windows 10系统的自动更新是一种常见的需求,可以让用户更好地控制系统的更新行为。通过按照本文提供的方法,读者可以轻松地关闭自动更新,以满足自己的需求。
| 留言与评论(共有 条评论) |