


在使用Win10系统时,有时会出现桌面图标全部消失的情况。这可能会给用户带来困惑和不便,因为桌面图标是我们经常访问的快捷方式和重要工具。如果您正在面临Win10系统桌面图标全部不见的问题,并且想找到解决方案,那么本文将为您提供一些有效的解决方法和步骤。通过以下指南,您可以轻松恢复丢失的桌面图标,使您能够重新访问和使用它们。

第一种情况:
1、win10系统桌面图标全部不见了,但任务栏仍然在,还可以正常操作。
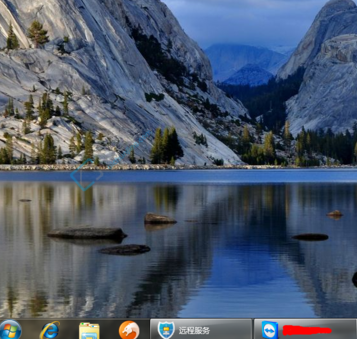
2、在桌面的空白处点击鼠标右键,选择“查看”,然后点击“显示桌面图标”。
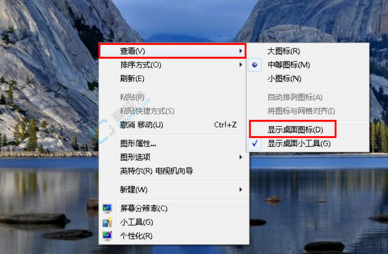
3、这样就可以恢复电脑桌面上的图标了!请参考下图。
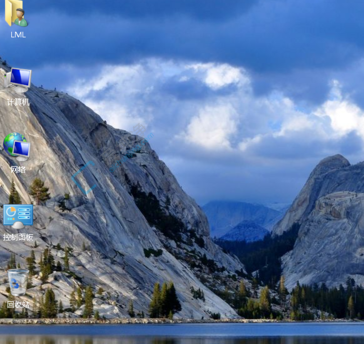
第二种情况:
1、开机后所有的图标和任务栏都不见了。
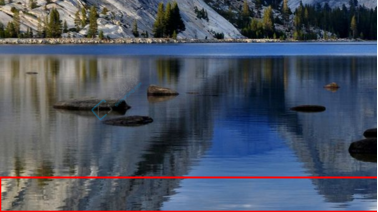
2、使用组合键“Ctrl + Alt + Delete”。
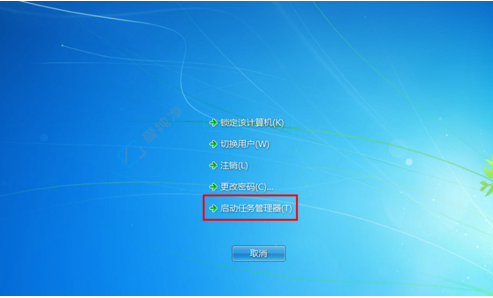
3、打开“任务管理器”。
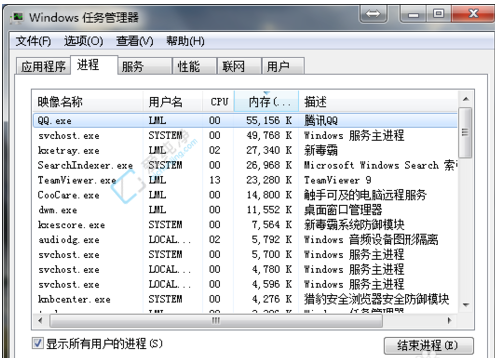
4、点击“文件”,选择“新建任务(运行)”。
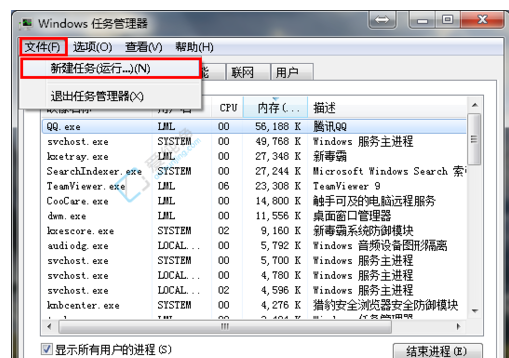
5、在弹出的窗口中输入“explorer”或者“explorer.exe”,然后点击确定。
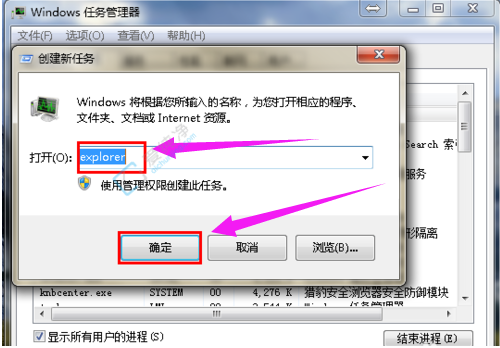
6、这样就能看到进程在任务管理器中正常运行了,同时桌面图标也会恢复正常!!
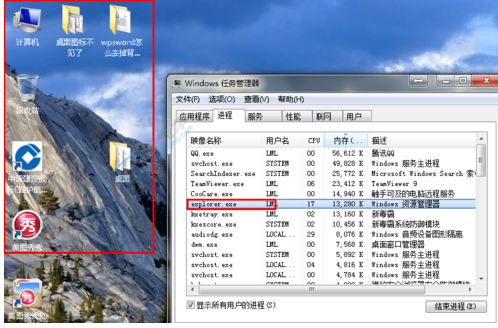
以上就是如何在Win10系统中恢复丢失的桌面图标。无论是通过显示桌面图标、重建图标缓存还是使用系统还原,这些方法都可以帮助您重新获取桌面上的图标,以便正常使用。
| 留言与评论(共有 条评论) |