


在许多情况下,搭建一个自己的FTP服务器可以让您轻松地共享文件和数据,无论是在家庭网络还是在办公环境中。如果您正在使用Win7系统,并希望了解如何搭建FTP服务器,那么本文将为您提供一些有效的解决方案和步骤。通过以下指南,您可以在Win7上快速搭建自己的FTP服务器,实现文件共享和远程访问的需求。
win7ftp服务器的搭建方法:
1、首先,点击左下角的开始按钮,然后进入控制面板。在控制面板中,点击"程序和功能"。
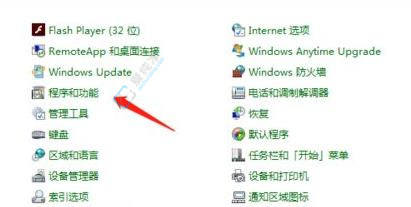
2、在"程序和功能"页面,点击左侧的"打开或关闭Windows功能"。
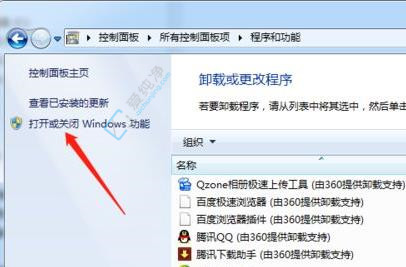
3、弹出的窗口中,找到"Internet信息服务",勾选它,并点击确定。然后等待一段时间,让Windows安装所需的组件。
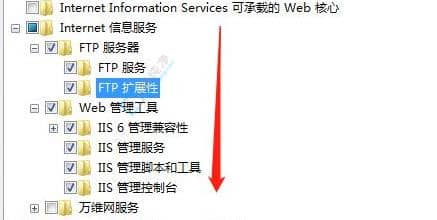
4、安装完成后,继续点击控制面板中的"管理工具"。
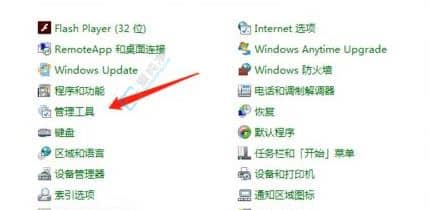
5、在"管理工具"中,找到"Internet信息服务(IIS)管理器"并打开它。
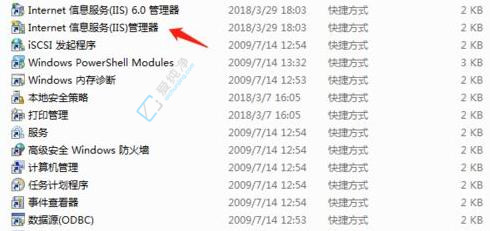
6、在IIS管理器窗口中,展开服务器名,右键点击"网站"图标,然后选择"添加FTP站点"。
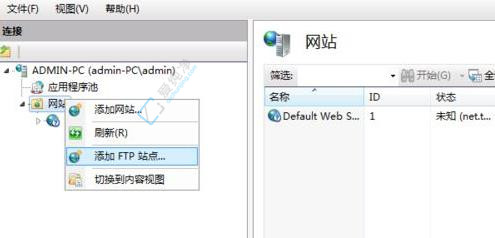
7、设置FTP服务器时,首先输入一个适当的站点名称。然后,在"物理路径"中选择一个作为FTP站点的根目录。
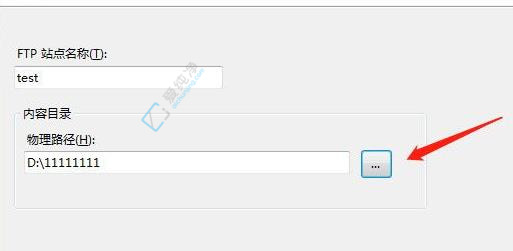
8、如果需要,可以进行绑定和SSL设置。绑定可选择FTP服务器监听的IP地址和端口号。
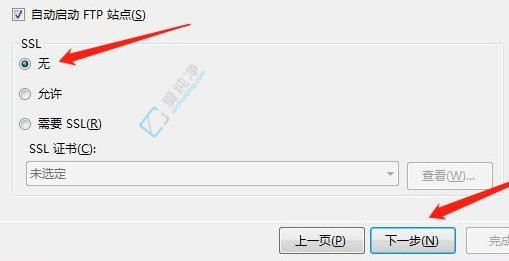
9、然后,在身份验证和授权信息方面进行相应设置,以确定用户如何访问FTP站点。您可以选择是否启用匿名访问,并设置用户的权限。完成设置后,点击"完成"按钮。
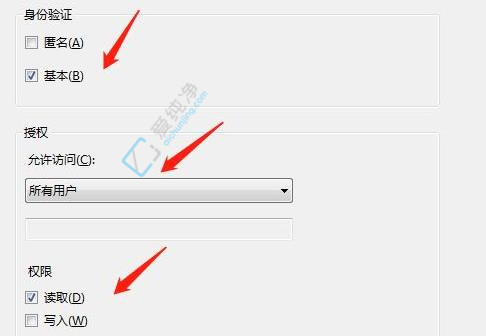
通过本文中提供的方法,您现在应该已经了解了如何在Windows 7操作系统上搭建FTP服务器。无论是通过IIS(Internet Information Services)角色安装、配置防火墙还是创建共享文件夹,这些方法都可以帮助您成功地搭建自己的FTP服务器。
| 留言与评论(共有 条评论) |