


在使用Win11系统的时候,有些用户可能在升级到Windows 11后发现与一些应用程序或硬件设备的兼容性问题,或者不适应新的用户界面。如果您在使用Windows 11时遇到了这些问题,并且希望将系统回退到Windows 10,那么本文将为您提供一些简单的方法和步骤。通过以下指南,您可以轻松地将Windows 11退回到Windows 10,并恢复您习惯的操作系统环境。
Win11退回Win10系统的方法:
1、首先,点击开始菜单,并找到"设置"选项(如下图所示)。
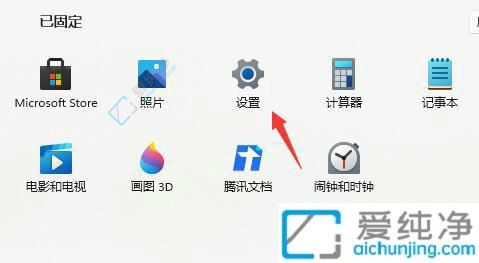
2、在打开的设置面板中,我们可以看到"Windows更新"选项(如下图所示)。
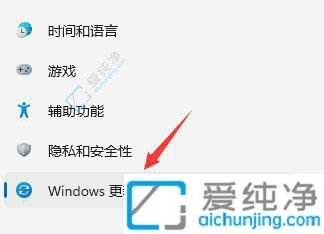
3、在Windows更新页面,点击右侧更多选项下方的"高级选项"(如下图所示)。
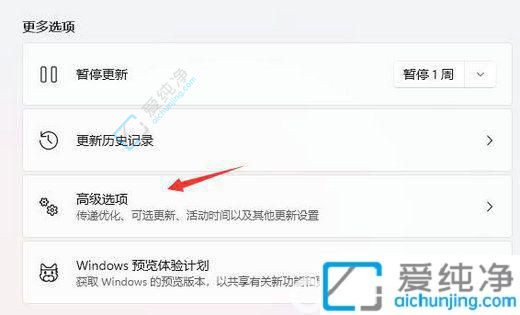
4、在高级选项中,找到"恢复"选项,然后点击"返回"按钮即可回退至Windows 10系统(如下图所示)。
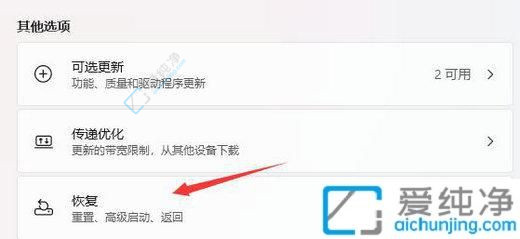
5、接下来,点击历史Windows系统版本旁边的"返回"按钮(如下图所示)。
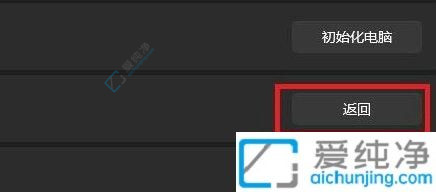
6、然后,您可以选择回退的原因,如果不选择也可以直接跳过(如下图所示)。

7、最后,您将看到一些提示和注意事项,请仔细阅读并等待一段时间即可成功返回到Windows 10系统。
通过以上方法,我们成功将 Win11 系统退回至 Win10 系统。虽然这种方法可以帮助用户解决一些问题,但需要注意的是,这种操作只适用于部分用户。此外,将系统退回至 Win10 系统后,用户可能需要重新安装软件并设置一些设置。但总体来说,这种操作是可行的。
| 留言与评论(共有 条评论) |