


在使用Win10系统时,有时您可能会遇到需要取消打印任务的情况。无论是因为错误的打印设置、不需要的文档或者其他原因,取消打印任务是一个常见的需求。如果您想知道如何在Win10中取消打印任务,并且希望找到简单易行的方法,那么本文将为您提供一些有效的解决方案和步骤。通过以下方法,您可以轻松地取消在打印机队列中的任务,确保不必要的文件不被打印出来。

win10取消打印机的打印任务的方法:
1、首先,通过win10系统的搜索功能打开计算机的“控制面板”。
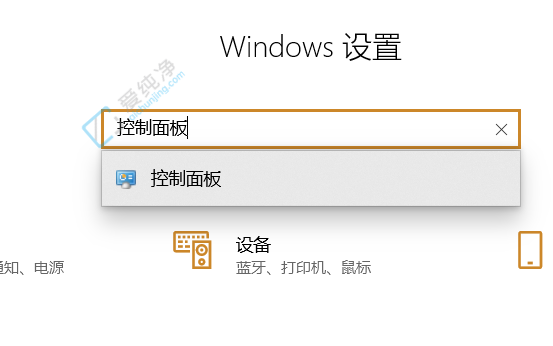
2、然后,先选择硬件和声音,接着在里面点击“查看设备和打印机”选项。
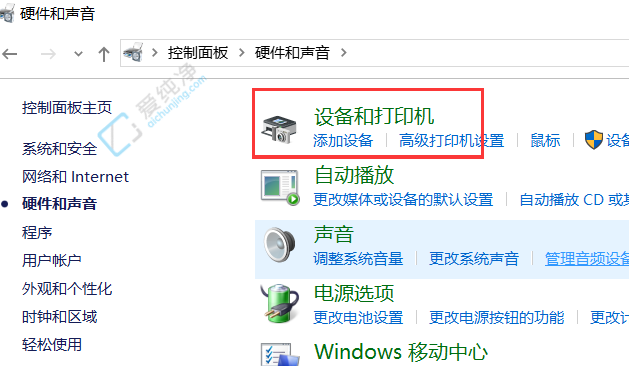
3、在显示的列表中,找到您正在使用的打印机,右击并选择“查看现在正在打印什么”。
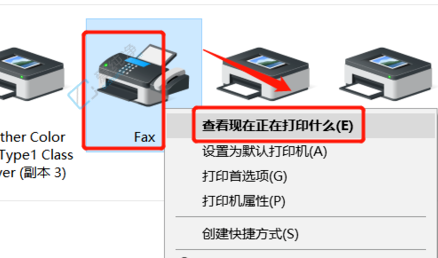
4、在打印队列中,找到您想要取消的打印任务。
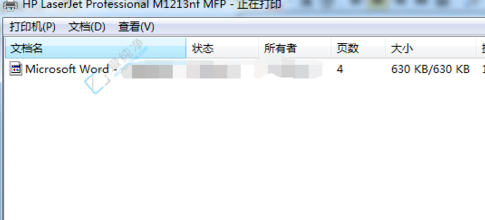
5、最后,取消选中该打印任务,并确认取消操作。
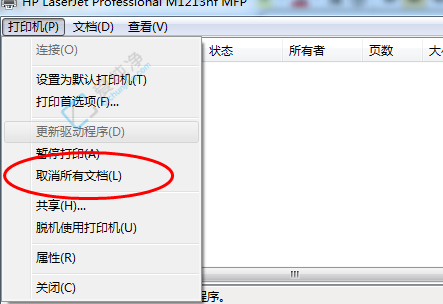
以上就是如何在Win10系统中取消打印任务。无论是使用打印机队列、设备和打印机设置,还是通过服务管理器,这些方法都可以帮助您轻松地取消打印任务并保持打印设备的正常工作。请注意,在进行任何操作时,请谨慎考虑并确保您理解可能带来的影响。
| 留言与评论(共有 条评论) |