


在使用Win10系统时,有时候我们可能会发现系统的字体大小不符合我们的需求,要么太小难以辨认,要么太大占用了过多的屏幕空间。幸运的是,Win10提供了一种简单的方法来调节系统的字体大小,以满足不同用户的视觉需求。在本文中,我们将介绍如何在Win10系统中调节字体大小的步骤和注意事项。
win10系统字体大小调节方法:
1、首先,我们打开Win10系统,点击屏幕左下角的开始按钮,接着选择设置,如下图所示。
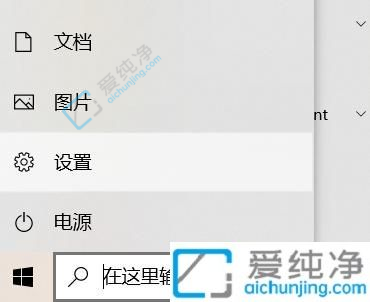
2、在弹出的Windows设置中,点击底部的【轻松使用】选项,如下图所示。
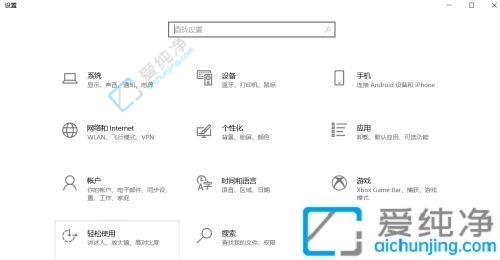
3、随后,在显示选项中找到【放大文本】滑块,并调整滑块以使系统文本达到适当的大小,如下图所示。
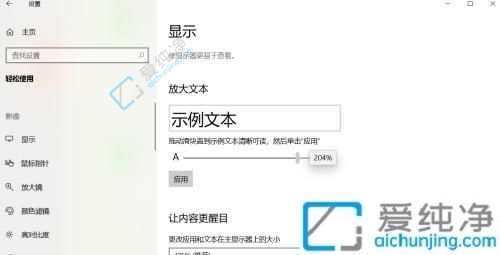
4、最后,点击应用以应用我们对系统字体大小的修改,如下图所示。
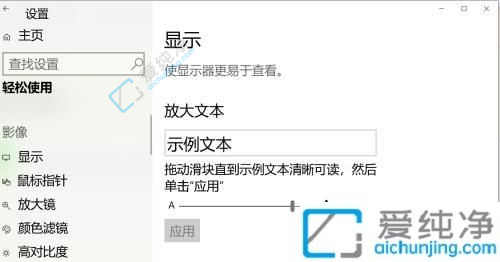
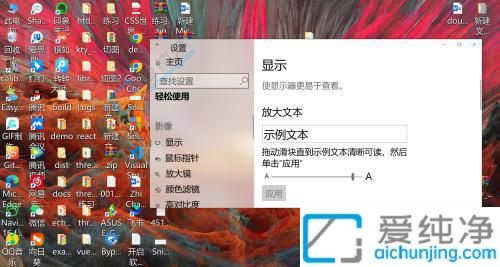
本文就是如何在Win10系统中调节字体大小。根据个人喜好和视觉需求,您可以轻松地调整系统的字体大小,以获得更好的可读性和用户体验。请记住,在调节字体大小之前,建议您考虑到其他可能的影响,例如应用程序界面的兼容性和显示效果的变化。
| 留言与评论(共有 条评论) |