


在使用Win10系统时,有时候您可能会遇到一个问题,有时电脑会自动安装外来软件。Win10默认设置中存在一些安全性措施,以防止恶意软件的安装,但它也可能阻止了一些合法且可靠的软件的安装。在本文中,我们将讨论一些常见的原因和解决方法,以便您能够安装外来软件并更好地满足您的需求。
方法一、
1、首先按下键盘上的"Win+R"组合键,打开运行功能。
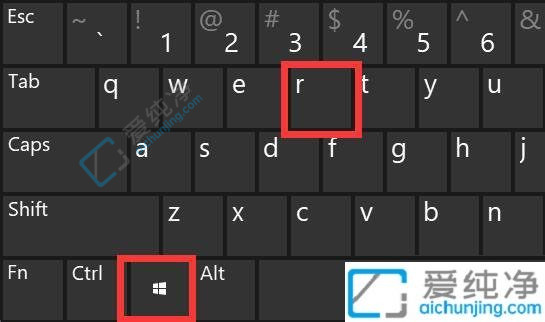
2、在弹出的运行窗口中输入"services.msc",打开服务管理器。
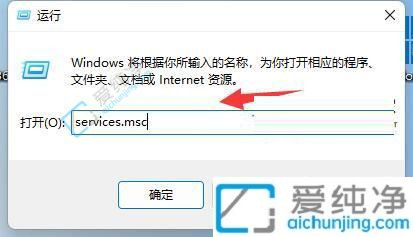
3、在服务管理器中找到"Windows Installer"(即安装服务),双击打开。
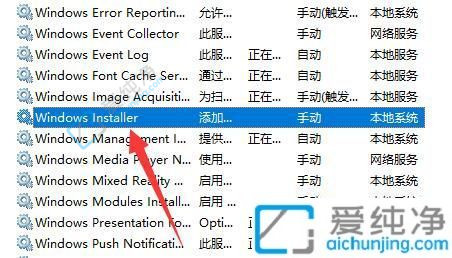
4、确认该服务是否已启动,如果启动,请点击"停止"以便进行阻止软件安装。
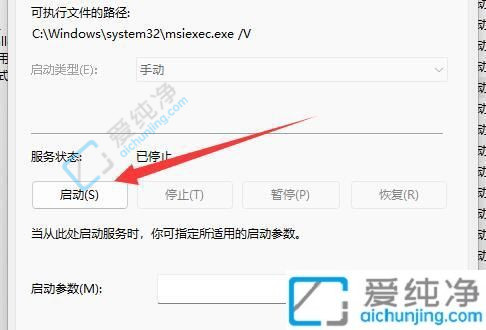
方法二、
1、首先打开Win11开始菜单,选择"设置"选项。
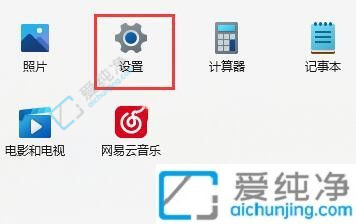
2、在打开的Win11设置窗口中,点击左侧菜单中的"应用"选项。
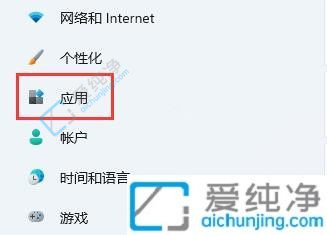
3、在右侧找到"应用和功能"选项,点击进入。
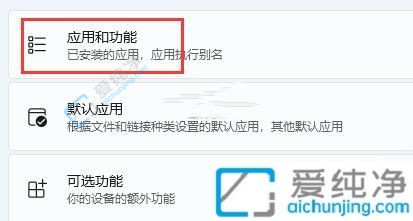
4、在打开的"应用和功能"窗口中,找到"获取应用的设置"右侧的下拉菜单。
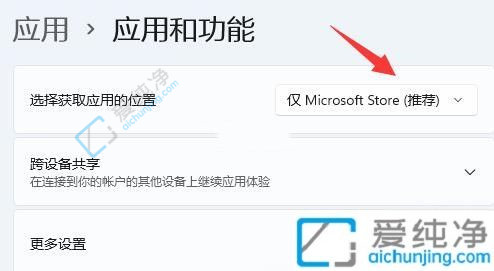
5、将该选项下拉菜单修改为"仅 Microsoft store"选项,即可解决问题。
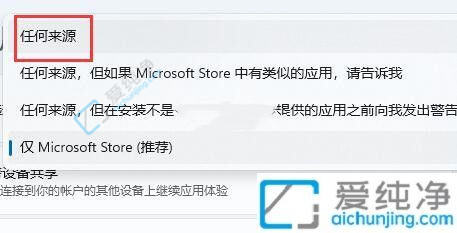
通过以上步骤可以在 Win10 中防止安装外来软件。这可以帮助您防止恶意软件和未经授权的软件安装到您的计算机上,从而保护您的计算机安全。但是,请注意,此设置可能会影响您安装其他软件的能力,因此在进行此设置之前请确保您已经了解了其影响。如果您需要安装其他软件,可以随时更改此设置。
| 留言与评论(共有 条评论) |