


Win11是最新发布的操作系统,其中底部任务栏是使用频率最高的功能之一。您可能希望调整底部任务栏的大小,以适应个人的偏好和工作需求。如果您想了解如何在Win11中调整底部任务栏的大小,那么您来对地方了。本文将向您介绍一些简单的方法,帮助您轻松调整Win11底部任务栏的大小。
Win11底部任务栏大小的调整方法:
1、右键点击我们的开始菜单,选择【运行】。
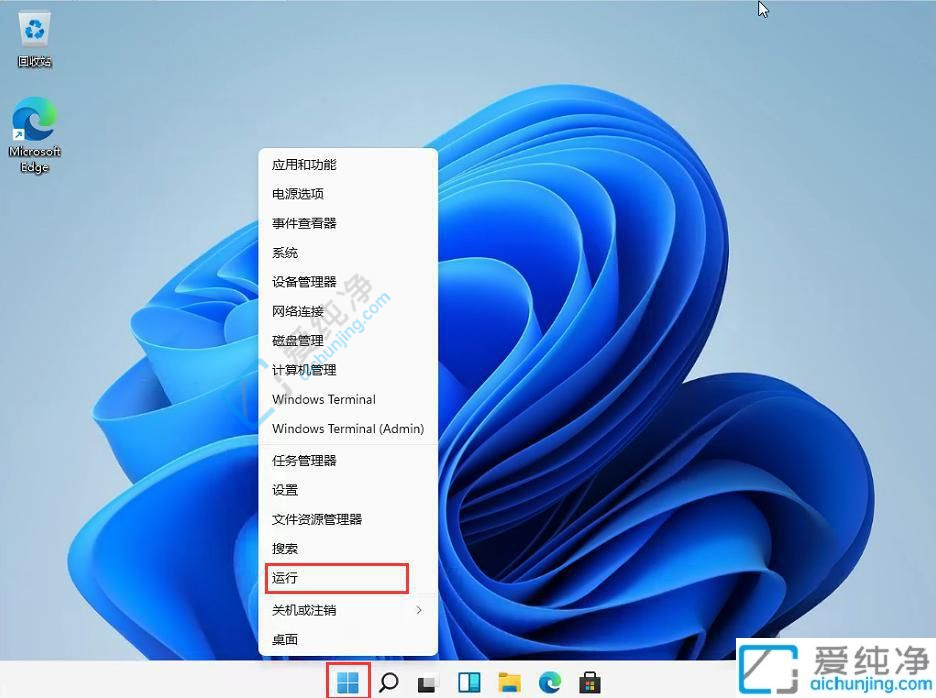
2、输入regedit,然后点击确定。
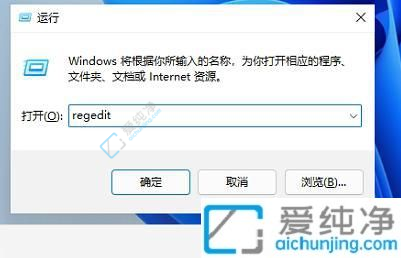
3、进入注册表后,在地址栏中输入:HKEY_CURRENT_USER\Software\Microsoft\Windows\CurrentVersion\Explorer\Advanced\
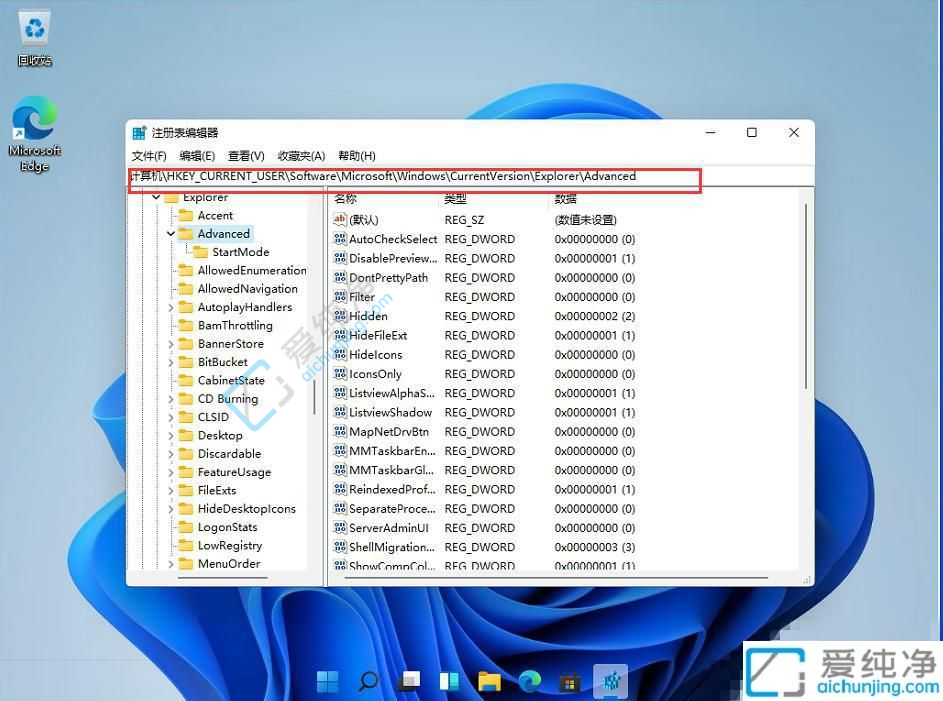
4、鼠标右键在这里新建一个名为"TaskbarSi"的DWORD值(32位)。
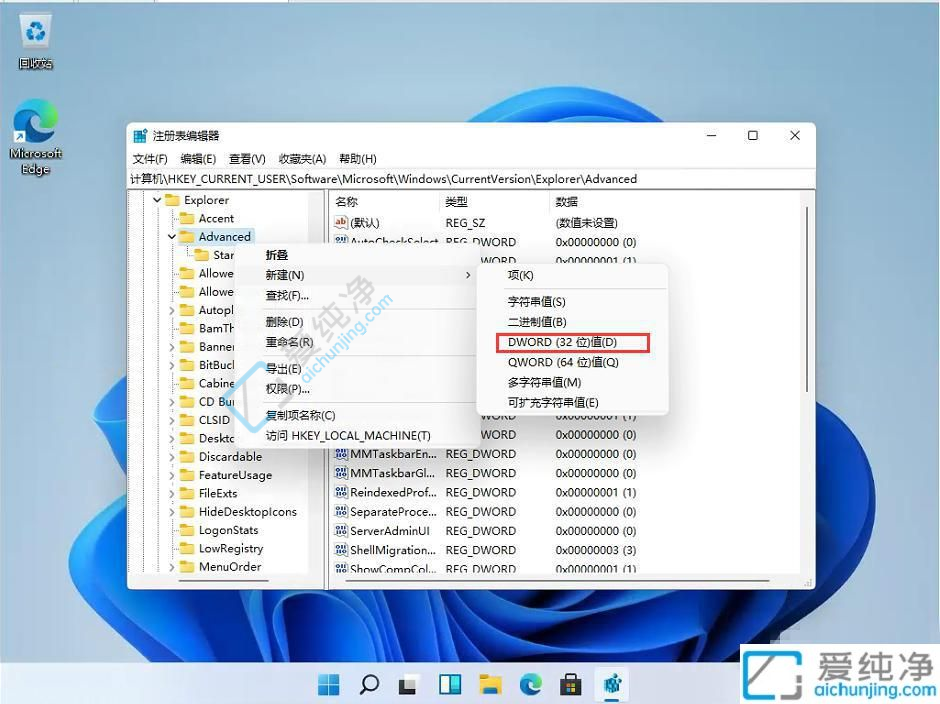
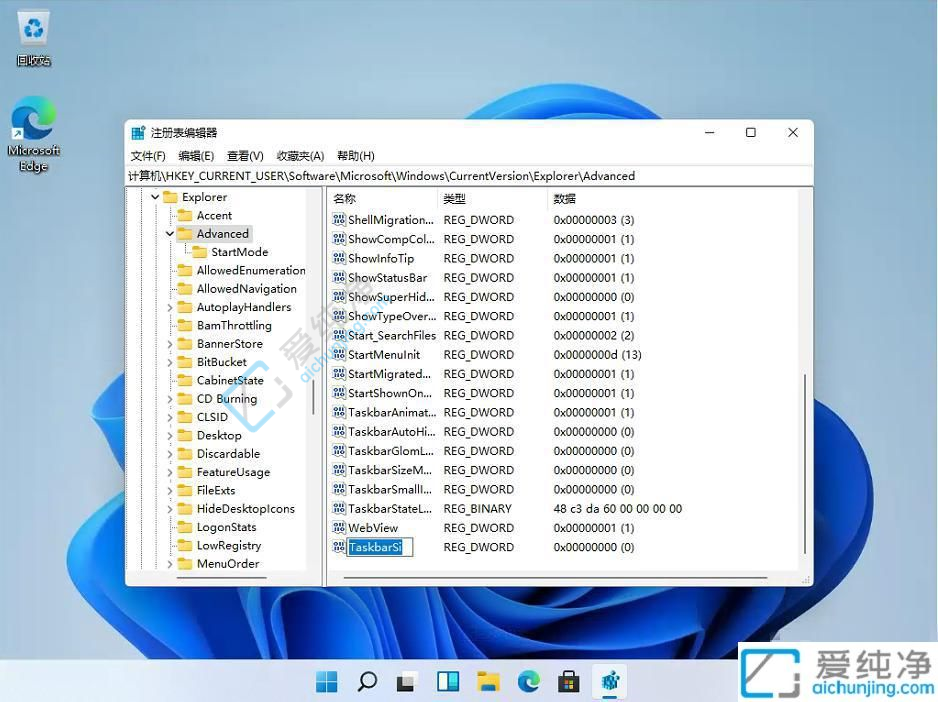
5、然后修改数值:
“0”是小任务栏
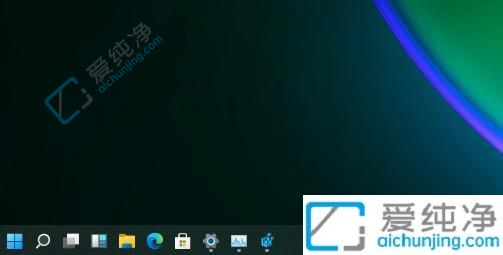
“1”是中任务栏

“2”是大任务栏

总而言之,Win11底部任务栏的大小调整功能为用户带来了更加个性化的操作体验。无论是追求简洁风格还是喜欢多样化的用户,都能够根据自己的需求进行相应的设置。
| 留言与评论(共有 条评论) |