


Win10系统为用户提供了丰富的个性化选项,其中包括任务栏的设置。您可能希望将任务栏锁定,以避免意外的位置或尺寸调整。如果您想了解如何在Win10中设置锁定任务栏,那么您来对地方了。本文将向您介绍一些简单的方法,帮助您轻松设置并锁定Win10的任务栏。
win10设置锁定任务栏的方法:
1、将鼠标移动至底部任务栏,右击选择选项列表中的"锁定任务栏"即可。
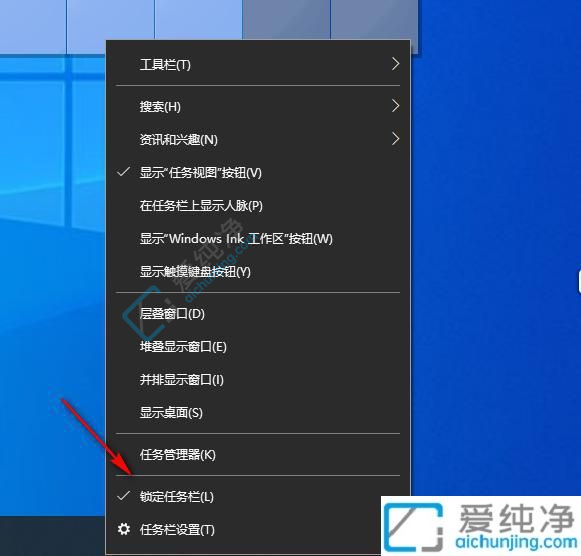
2、也可点击左下角的开始图标,选择菜单列表中的"设置"。
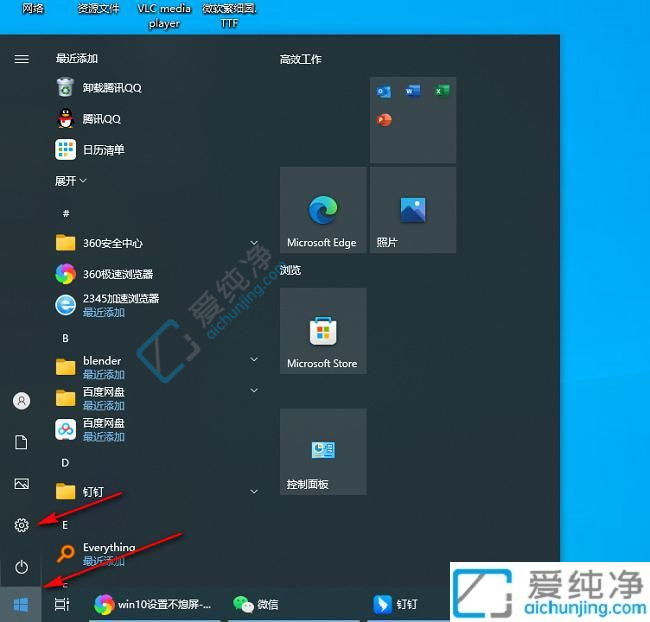
3、进入新的窗口界面后,点击其中的"个性化"选项。
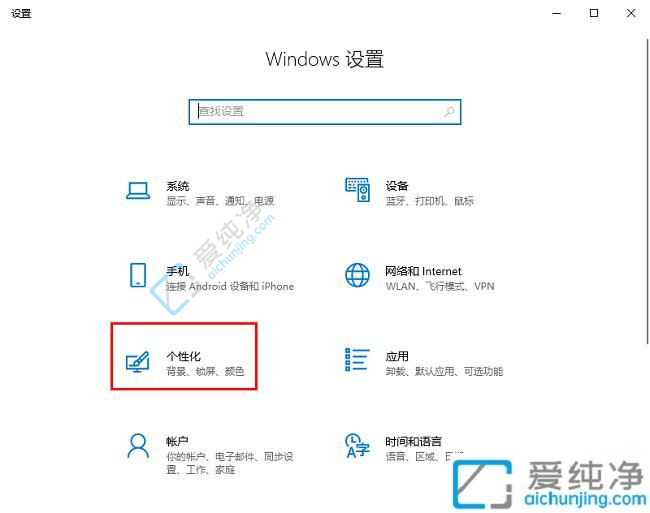
4、在打开的窗口界面中,点击左侧栏中的"任务栏",然后找到右侧的"锁定任务栏",最后将其开关按钮打开即可。
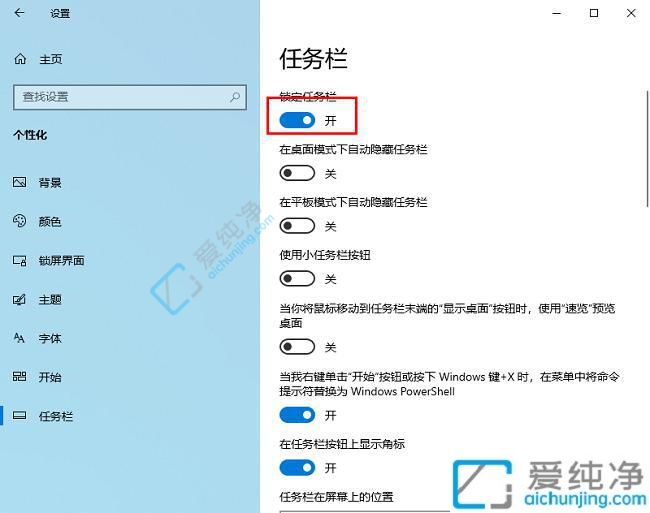
通过上述方法,您可以轻松设置并锁定Win10的任务栏。请记住,在进行任务栏设置之前,确保您已经了解其影响,并评估其对您的工作流程和个人偏好的影响。
| 留言与评论(共有 条评论) |