


今天给大家分享一下Win7的IE浏览器下载文件路径的问题。尽管Win7系统已经停止对IE浏览器的技术支持,但在安装了Win7系统的电脑上,我们仍然可以正常使用IE浏览器。对于那些刚接触Win7的用户来说,可能还不熟悉IE浏览器中下载文件的路径位置,我将告诉您如何打开IE浏览器的默认下载路径。
win7电脑默认下载位置的修改方法:
1、首先,在Win7电脑上打开您的桌面。您可以看到桌面上的各种图标和快捷方式。找到并单击IE浏览器图标,打开它。

2、一旦IE浏览器打开,在右上方可以看到一个“设置”按钮。点击它,会弹出一个下拉菜单。
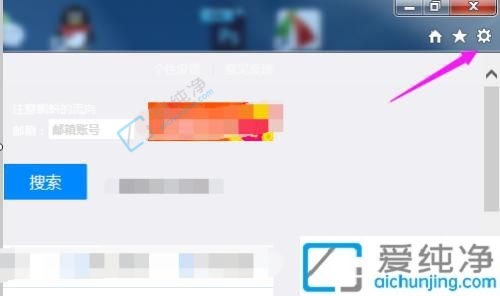
3、在下拉菜单中,选择"查看下载"选项。这将打开一个下载管理器。
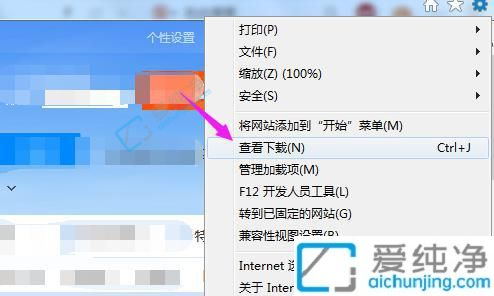
4、在下载管理器中,您将看到列出的所有已下载文件。
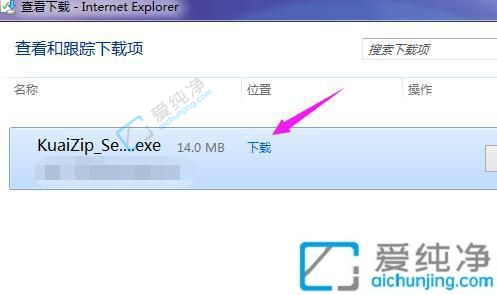
5、这些文件的默认保存位置就是IE浏览器的下载路径。
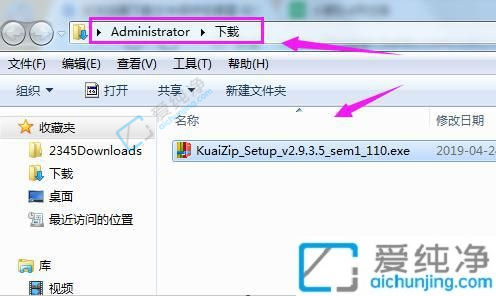
6、如果您想要更改下载文件的存储位置,可以返回第4步,在下载管理器中选择"选项"。这将打开一个设置窗口。
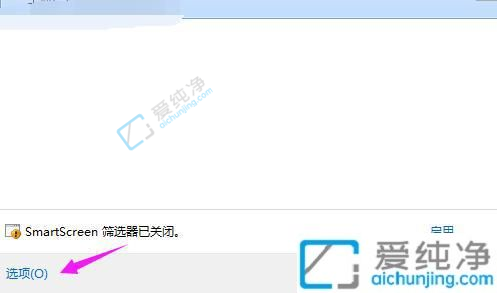
7、在设置窗口中,您可以看到一个"存储路径"选项。点击它,即可更改下载文件的存储位置。
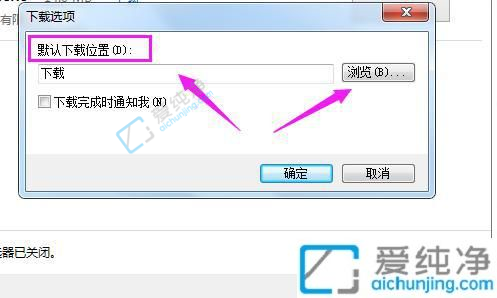
希望这些步骤能够帮助您找到Win7上IE浏览器的默认下载路径,还有不清楚的用户就可以参考一下小编的步骤进行操作,希望本文能够对大家有所帮助。
| 留言与评论(共有 条评论) |