


今天小编要教大家在Win11电脑上如何创建桌面快捷方式。你知道吗,通过在桌面上创建常用应用程序的快捷方式,以后需要使用的时候就可以直接从桌面打开,非常方便!有些用户发现在Win11电脑的右键菜单中没有找到创建快捷方式的选项,不知道该如何操作。别担心,小编会教你Win11桌面快捷方式的创建步骤,操作非常简单,跟着小编一起来操作吧。
win11添加桌面快捷方式的方法:
1、首先,点击Win11系统左下角的“菜单”按钮,打开“此电脑”,进入页面。
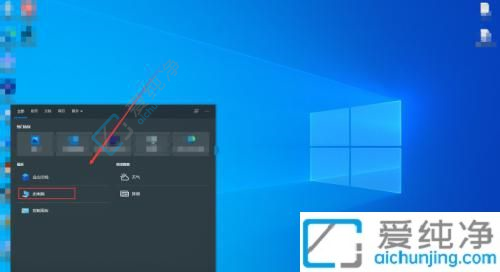
2、在“此电脑”页面中,找到你想要创建快捷方式的软件所在的磁盘,并打开它。
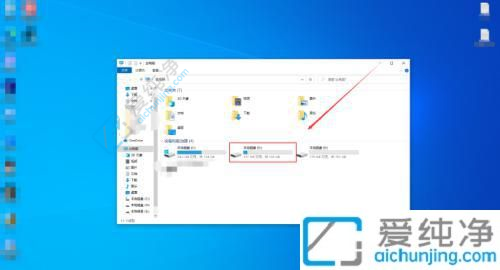
3、在该磁盘中,找到软件所在的文件夹,并打开它。
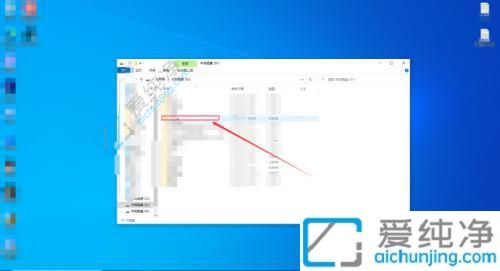
4、现在,在文件夹中找到相应的应用程序,右键点击它。在弹出的菜单中,选择“发送到”,然后选择“桌面快捷方式”。
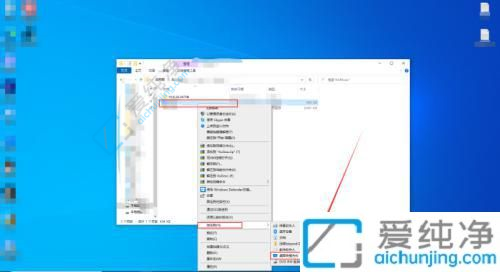
通过以上简单的步骤,你就可以成功地在Win11桌面上创建一个快捷方式了!以后只需双击桌面上的快捷方式,就可以直接打开相应的应用程序。希望这个方法对大家有所帮助!
| 留言与评论(共有 条评论) |