


Win10系统自带防火墙功能,它可以是保护我们的win10电脑,但是有时防火墙也会拦截掉一些我们需要的软件和设置,特别是在我们一些网络连接问题的时候,在这种情况下,这时候我们可以关闭win10的防火墙,下面就来看看win10系统关闭防火墙的步骤吧。
第一种方法:通过控制面板关闭防火墙
第一步:首先打开win10系统的开始菜单,在里面点击“控制面板”图标。
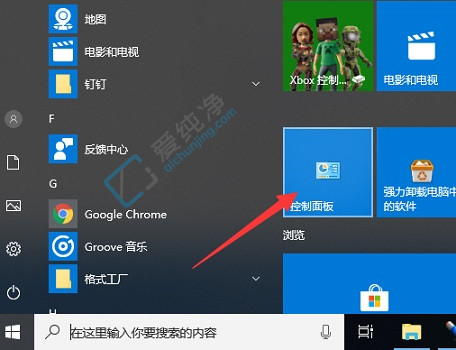
第二步: 在打开的控制面板窗口中,将右上角的查看方式修改为大图标,然后找到“windows defender 防火墙”图标点击进入。
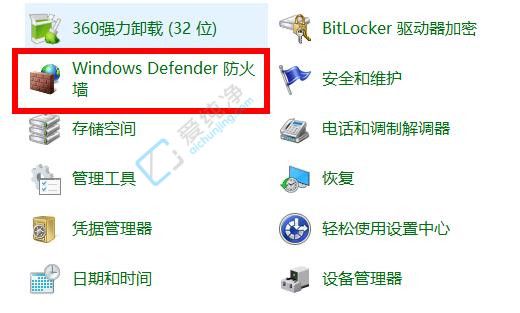
第四步:随后在打开防火墙的窗口中,点击左侧任务栏的“启用或关闭windows 防火墙”。
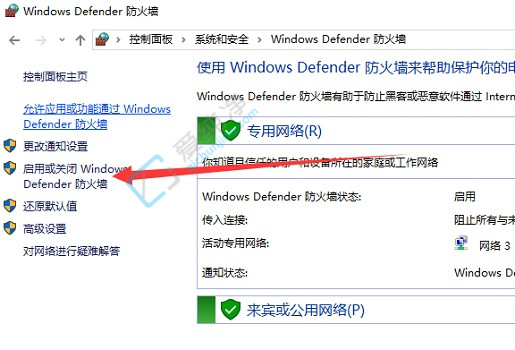
第五步:这时候就可以根据需要选择“关闭windows 防火墙(不推荐)”了,点击确定即可。
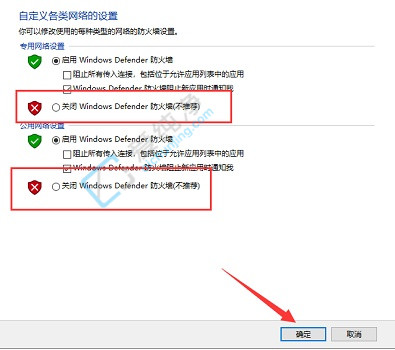
第二种方法:通过设置关闭防火墙
第一步:先点击win10系统开始菜单里面的设置选项。
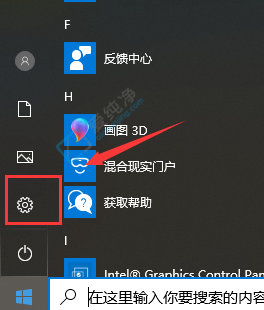
第二步:在打开的设置窗口中点击 网络和Internet 选项。
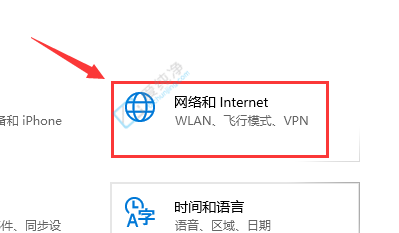
第三步:在更改网络设置里点击“windows防火墙”。
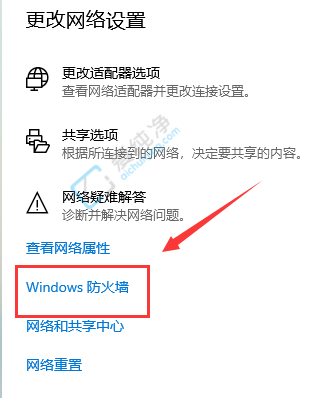
第四步:就可以看见防火墙的状态了。
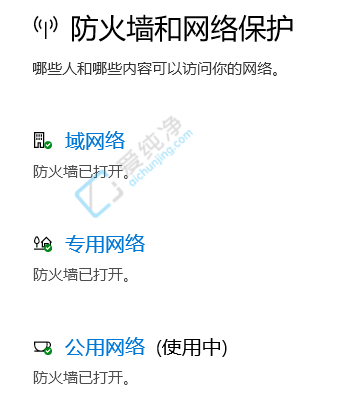
第五步: 选择要关闭的防火墙,关闭就可以了。
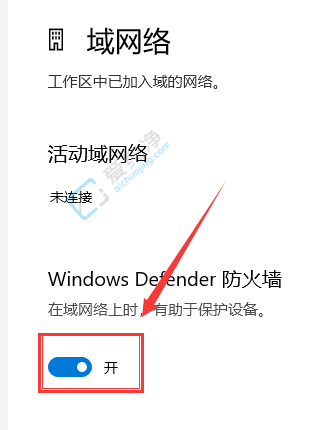
以上就是爱纯净小编为你带来的关于“Win10系统怎么关闭防火墙-w10的防火墙在哪里关闭”的全部内容了,希望可以解决你的问题,感谢您的阅读,更多精彩内容请关注爱纯净官网。
| 留言与评论(共有 条评论) |