


每次我们在打开win10系统的时候,有一些安装的软件也会随之开机启动,但是有些用户需要的软件没有随着电脑开机启动,那么需要依据用户需要来进行添加开机启动程序,那么win10添加启动项在哪里设置呢?下面就一起来看看吧。
win10添加开机启动程序的方法:
第一步:首先按下快捷键:【win+R】,打开运行窗口。
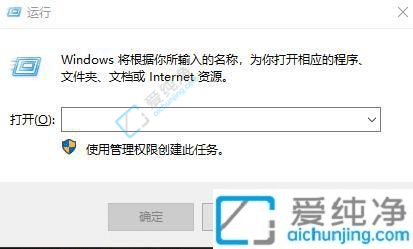
第二步:接着在里面输入命令:“shell:startup”,即可打开win10系统的开机启动文件夹。
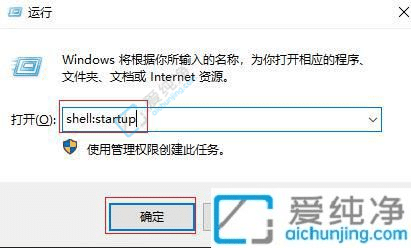
第三步:开机启动文件夹如图所示,此时文件夹中内容为空。
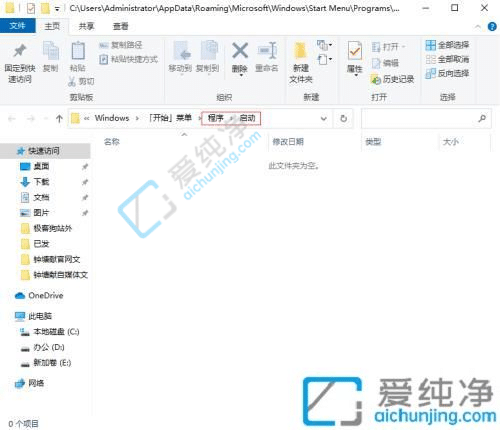
第四步:如果想要添加启动项,可以将软件快捷方式移入开机启动文件夹中,比如移入“福昕阅读器”。
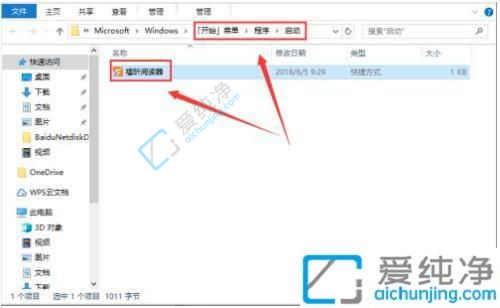
第五步:接着我们按下【Ctrl+Alt+del】打开win10系统自带的任务管理器,查看是否成功添加开机启动项。
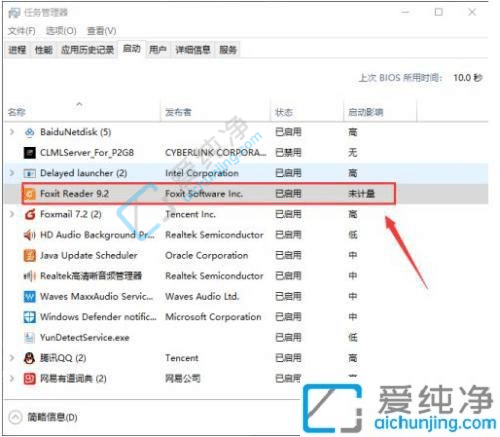
第六步:如果想要删除开机启动项,可以选中该程序,然后设置“禁用”即可。
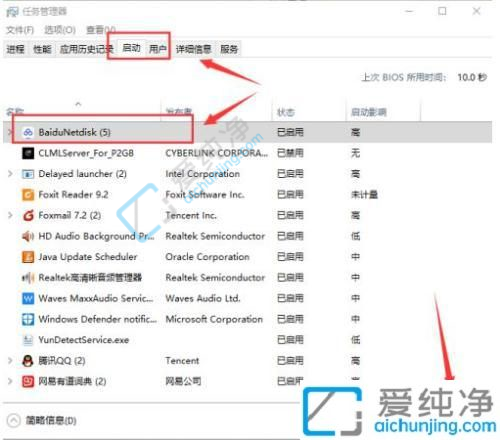
上述就是小编给大家讲解的win10系统添加开机启动项设置方法了,如果有不了解的用户就可以按照小编的方法来进行操作了,相信是可以帮助到一些新用户的。
| 留言与评论(共有 条评论) |