


日常我们在工作的时候一般都是双击打开此电脑的,一些网友想要使用快捷键WIN+E打开此电脑,但是不知道应该怎么设置,那么今天小编就给大家分享一下Win10用WIN+E打开此电脑怎么设置,跟着小编一起接着往下看吧。
win10设置win+e打开我的电脑的方法:
第一步:在win10系统桌面上,我们按下快捷键:WIN+E键,一般默认打开的是 文件资源管理器 窗口。
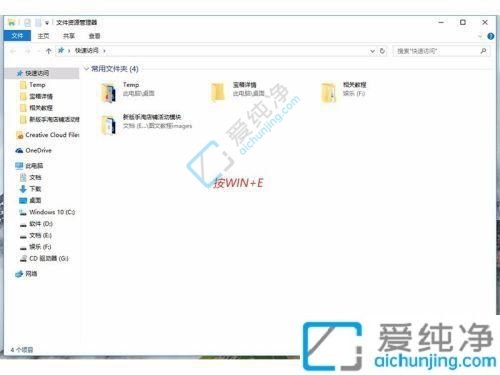
第二步:我们可以点击文件资源管理器顶部菜单栏 【查看】 选项,会自动出现一个二级下拉菜单

第三步:在弹出的二级下拉菜单右侧可以找到【选项】,直接点击它就会出现一个弹窗。

第四步:在弹出的文件夹选项窗口中,切换到【常规】选项卡,在里面选择【打开资源管理时】默认选项是【快速访问】,我们把快速访问换成【此电脑】选项。
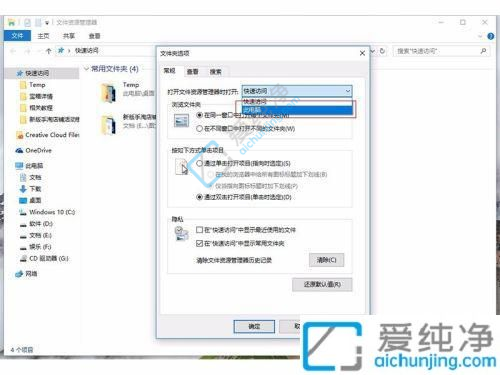
第五步:确保选择的是【此电脑】后,点击窗口右下角的【应用】选项。
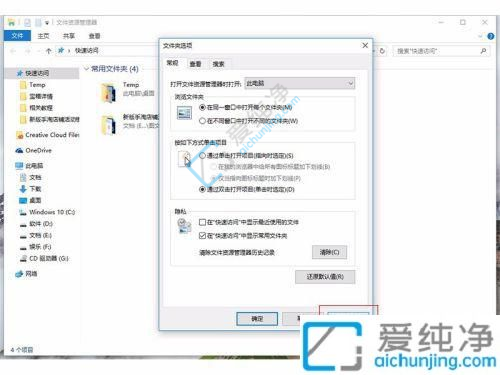
第六步:应用后,按钮就会变成灰色。然后点击左边的【确定】按钮
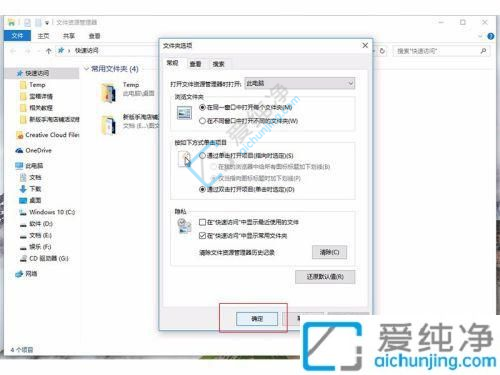
第七步:设置完成后,我们点击右上角的【关闭】按钮把刚才打开的资源管理器文件夹关闭
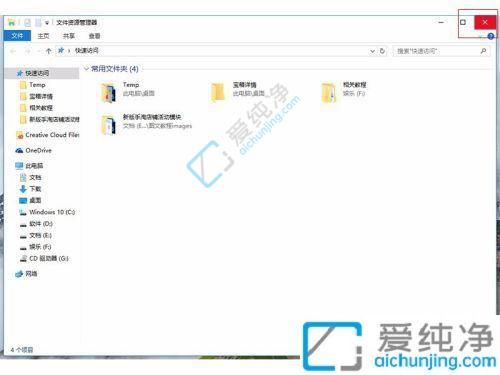
第八步:然后再次回到win10系统桌面,再按一次WIN+E组合键,这次默认打开的就是【此电脑】啦~
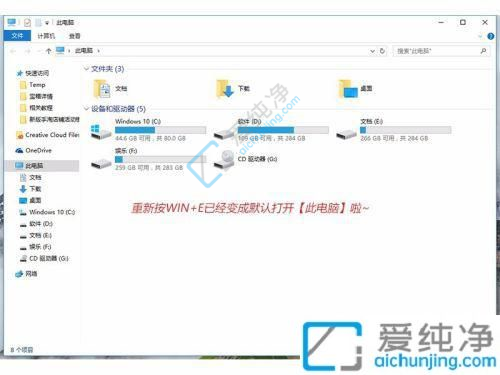
以上就是Win10用WIN+E打开此电脑怎么设置的方法介绍了,有遇到相同问题的用户可参考本文中介绍的步骤来进行操作,更多精彩资讯,尽在爱纯净。
| 留言与评论(共有 条评论) |